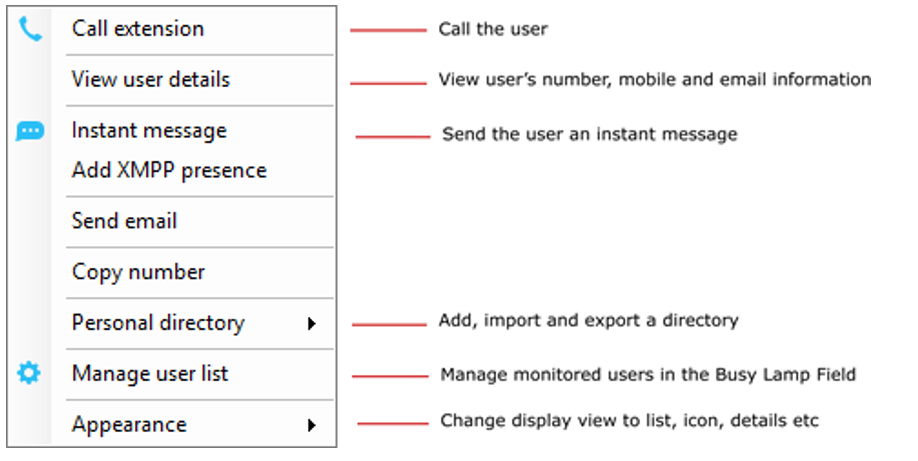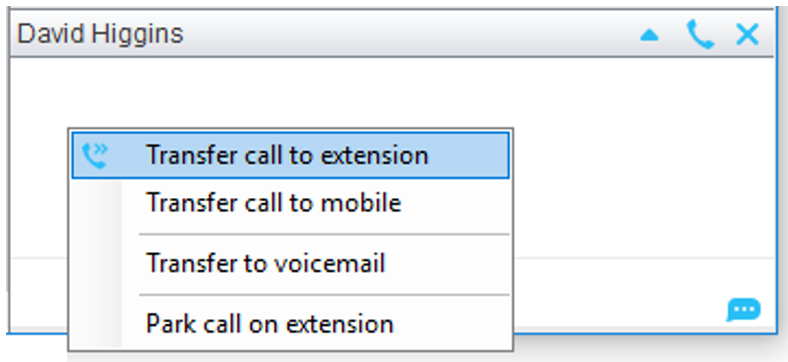Unity Desktop Help Guide
Table of contents
The Interface
- Unity is split into three functional areas; Call Control, Current Call List and Productivity Tabs. The Productivity tabs are further split into Call Logs and Voicemail.
- The Current Call List will display the status of all current calls for the logged in user, which are controlled using the Call Control buttons.
- These call control buttons will change based on the status of the call.
- When Unity first starts it will automatically populate the Busy Lamp Field with 30 random users in your group or enterprise.
Call Control
ICON |
FUNCTION |
DESCRIPTION |
|
Dial |
Click this to dial a number and make a call. Right click it to redial from the |
|
Answer |
This button will appear when a call is ringing. |
|
Release/End |
This button will appear once you have a call active. Click to end the call. |
|
Hold |
This button will appear during a call. Click to hold the call. If you have |
|
Retrieve |
This button will appear if you have a caller on hold. Click the button to |
|
Voicemail |
Click the Voicemail button to send an incoming call to voicemail. Click the |
|
Transfer |
Click this button to transfer a current call to a certain number. Drag and drop the call over a contact to transfer them without entering their |
|
Conference |
Select two or more calls then click the Conference button to start a |
|
Recording |
Click to start, pause or resume recording. |
Transferring a Call
- Announced Transfer: Answer an inbound call then make a new call to the desired number, this will place the first caller on hold and initiate a new call. Once the new party answers, click Transfer and transfer the two calls together.
- Blind Transfer: While on an active call, dial a number or drag to/right click the recipient then select Transfer, this will send the caller directly to the destination number and disappear from your call list.
- Warm Transfer: Right click the user you want to transfer the call to and select Warm Transfer. This will then put the original caller on hold while you talk to the other user, when ready, click the Transfer button.
(You can also transfer a call to someone’s voicemail or mobile by right clicking their icon and selecting the option.)
Starting a Conference Call
- Establish the first call.
- Call a second person.
- Click the Conference button to create a new conference for all three of you.
- To add more people to the conference simply dial or start another call then click the Conference button.
Ending a Conference Call
- To end the conference call but continue speaking to one of the callers, simply select the person/ call you want to end and click the Release button.
- To end the conference call and disconnect both parties, simply hang up the phone or select both calls and select Release.
- To leave the conference but allow the other callers to continue speaking to each other, perform an announced transfer between the two calls.
Managing Multiple Calls
- To manage a particular call, first select it by clicking it in the Active Call Window. If there is only one call in the list it will be selected automatically. You can then use the call control buttons to perform different actions on the call.
Busy Lamp Field
User Status Views
- Monitor up to 30 users.
- Right-click anywhere in the list to change the view of the users, e.g. list, icons etc.
- To modify the list of users currently being monitored, right-click and select Manage user list. Select the users you want to add or remove by using the arrows. Your monitored users are on the right.
Monitored User States
A monitored user will always be displayed in one of four states:
|
|
Available |
The monitored user extension is on hook |
|
Ringing |
The monitored user extension is ringing |
|
Engaged |
The user is on the phone |
|
|
Do Not Disturb |
The user has selected DND or Unavailable profile |
Drag And Drop Calling And IM
- Hold down and drag a user’s icon to the docked IM panel to start instant messaging.
- Drag a user to the Active Call Window to call them.
- Drag an active call to another user to transfer/show available transfer options.
Call Pickup
This feature allows the logged in user to answer an incoming call on behalf of a monitored user. Simply right click a ringing user and pick up the call.
Options For A Busy User
Options For An Available User
Instant Messaging
If a user has a small blue dot then they are available for instant messaging. Send an instant message by:
- Right clicking their user icon and selecting instant message.
- Drag and drop the user to the docked panel on the right (this can be set up in the settings tab).
- Click messaging at the top of Unity and select start conversation. Then add the people you want to instant message.
- Multiple users can be selected to start an IM conversation [by holding down the CTRL key while selecting users], but they must all be online.



 Print and share
Print and share