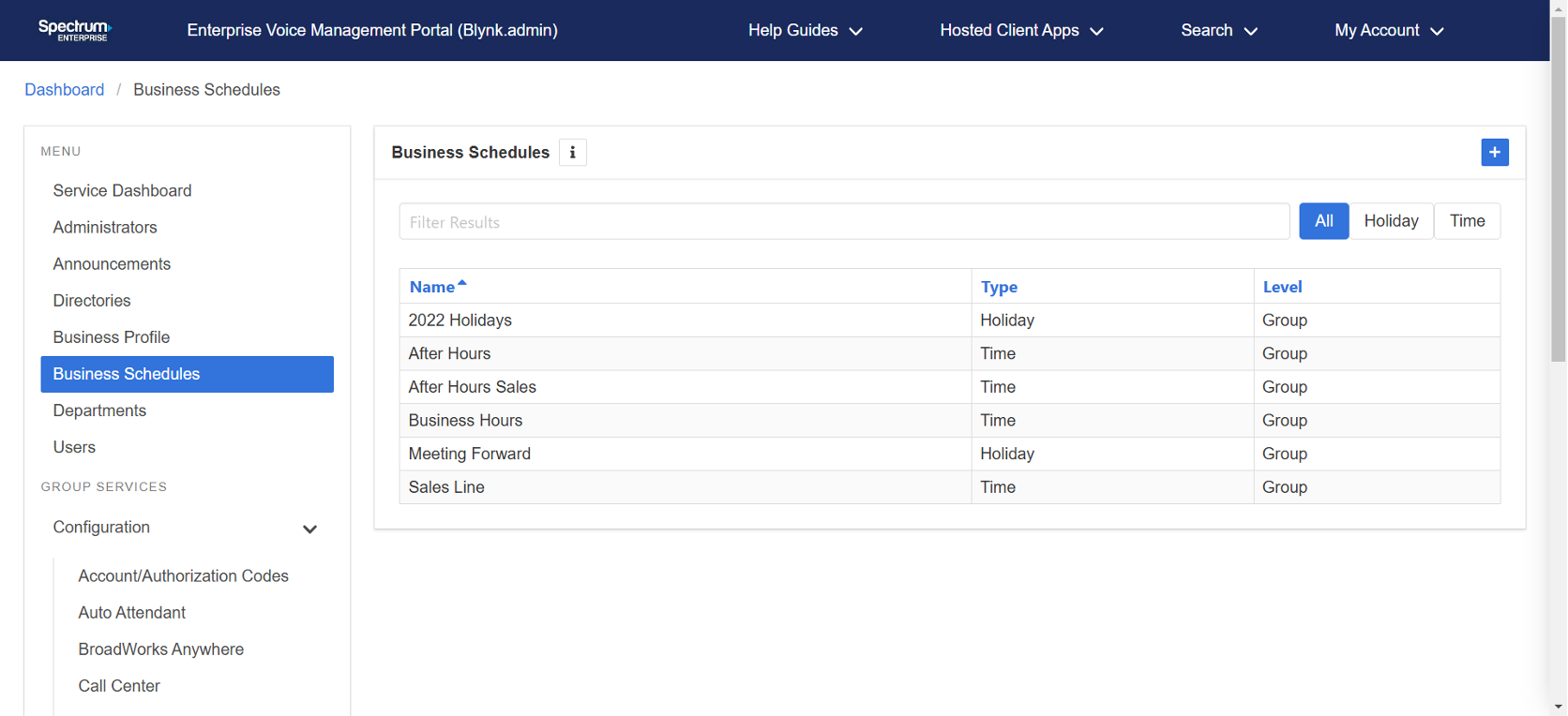Schedules
Table of contents
Schedules support group services like auto attendants and call queues. They establish a set of time slots where a feature can route incoming calls and execute specific behavior based on day of the week and/or time of the day.
Schedules are classified as either Time or Holiday. A Time schedule is typically a schedule that defines the days and hours your office is taking phone calls, and a Holiday schedule is a schedule that defines the days your office is closed or not taking calls.
Administrators can view, modify, add and remove schedules within the admin portal.
Add a schedule
To add a schedule from the group dashboard:
- Select Business Schedules from the left-hand menu and click the Plus icon.
- Enter the Name for the schedule. Select the Type from the drop-down menu - Time or Holiday.
- Click Save.
Once created, you can add Events. Events represent days of the week and times of the day.
- Under Events, select the Plus icon and enter the Event Name. This is typically the day of the week for the event. If this is an all day event, check All-Day Event.
- Enter the start information of the event (month, day, and year) and enter the start time of the event.
- In the End At field, specify the month, day, and year this event will end and the end time. Click on the information icon to view time parsing examples. Note: Enter the date and time in the following way: month day year time AM/PM. Use only spaces to separate each time item.
- Under Repeats, select the recurrence pattern for this event. For example, you might select Never if this is for a time schedule to route calls for a special meeting. Or, you might select Yearly for a recurring holiday. Under Ends, select when the recurrence will end, if applicable and click Save.
Modify a schedule
Administrators will need to update schedules as office hours change or Holiday observances are modified.
- From the Schedules page, select the schedule you would like to modify.
- Click the Settings icon in the upper, right-hand corner to change the schedule name or to delete the entire schedule.
To modify a schedule's specific event, select the event to expand the Edit Event window. Make any necessary changes and select Save.



 Print and share
Print and share