Poly D230 Quick Start - Quick Start Guide
Table of contents
Your Cordless Device
- Earpiece
- Enables you to hear audio from contacts during a call.
- LED Light
- Flashes to indicate an incoming call, missed call, or new voicemail.
- Headphone Port
- Enables you to connect a headset to the phone.
- Softkeys
- The Soft Keys allows you to select a menu item displayed above the key.
- Navigational Keys
- Use the navigation arrow to increase or decrease the ringer volume, scroll through menus, or move the cursor within fields. The center key is used to confirm a selection. In standby mode, the arrow keys perform the following: Up arrow: ringer volume up, down arrow: ringer volume down, left arrow: directories, and right arrow: call logs.
- Call Button
- The call button allows you to place or answer a call. Also, it allows you to switch from Receiver mode to Handsfree (speakerphone) mode.
- End Button
- The end button allows you to hang up during a call. The end button also allows you to power off the unit by long pressing the button.
- Keypad
- The keypad is located on the bottom half of the phone. Allows you to enter numbers or characters.
- Speakerphone Button
- The speakerphone button allows you to place or answer a call using the wireless handset speakerphone.
- Redial Button
- The redial button allows you to redial the last dialed number.
- Microphone
- The microphone port is on the bottom of the phone. This allows you to communicate with the caller.
- Mute Button
- The mute button allows you to mute or unmute the microphone during an active call.
- Status Indicator
- This indicator lets you know if your phone is powered, waiting for the network, locating a handset or registering a headset.
- Find
- Press the find button to locate the registered wireless handsets. To do this, press and hold for 5 seconds or more to register a wireless handset to the base station.
Using Your Cordless Device
- Placing a call
- First, dial the number. Then press the Call button. For a hands-free call, first dial the number, then press the Speakerphone button or press Dial softkey.
- Answer a call
- Press the Call button. For a hands-free call, press the speakerphone button.
- End a call
- To end an active call, press the End button.
- Make a call using the speakerphone
- Hit the speakerphone button then dial the number. Once complete, hit the Dial softkey.
- During a call, press the Speakerphone button to move the call from the handset to the speaker.
- Placing a call on hold
- From Lines, Calls, or Active Call view, press the Options soft key. Select Hold.
- Resume a call that was placed on hold
- To retrieve the call on hold, press the Options soft key and then select Resume.
- Place an Intercom call
- Press Menu, the Intercom. Highlight the wireless handset you want to connect with. Proceed to press the Speakerphone button. When the call is complete, press the End button.
- Transferring a call
- Announced Transfer: During an active call, press Options, then select Transfer. Enter a number or select a contact from a directory or the recent calls list. Next, Press the Call soft key, the Call button, or the OK button. Once answered, announce your call and press Transfer to complete.
- Blind Transfer: During an active call, press Options, then select Blind Transfer. Enter a number or select a contact from a directory or the recent calls list. To complete, press Transfer.
- Mute a call
- During an active call, press the Mute button. To turn mute off, press the Mute button again.
- Listening to voicemail
- To listen to your voicemail messages, press Menu. Then select Messages. Select the Message Center. Choose a line, then press Select. The wireless handset accesses the message center and you can listen to new voicemail messages.
- 3-way conferencing
- During an active call, press the New Call softkey. Enter your contact's number or choose a directory contact, then press Dial. After you answer the new call, press Options, then Conference.
- Press the End Call button to remove you from the call, but keep the other participants connected.
- Tap Split to end the conference and hold all participants.
- Forwarding calls
- To enable call forwarding for a particular line, press Lines. Go to a registered line on the wireless handset, then press Options. Select Enable Forward. Choose Always, No Answer, or Busy, then press OK. Enter your forwarding contact's number, then press OK.
- During an incoming call, press Forward. Using the keypad enter a contact's number to forward the call, then press OK.
- Access your call logs
- You can access your call log in two ways.
-
- Press the Right navigation button, then select whether you want to view your Missed Calls, Received Calls, Dialed, or Recent Calls.
- Press the Menu button, then Call Logs. Select whether you want to view your Missed Calls, Received Calls, Dialed, or Recent Calls.
-
- To view the details of a call log, go to the desired entry, press Options, and select View Details.
- You can access your call log in two ways.
- Access Your Voicemail
- To access and listen to voicemail messages, press the Menu button, then select Messages. Select the Message Center, then choose the line, and press Select. You can now listen to your voicemail messages.
- Set a language
- To set the language, press the Menu button. Select Preferences, then Language List. From the list, choose your desired language.
- Enable or Disable keypad tones.
- To enable or disable keypad tones, press the Menu button. Select Preferences, then Keypad Tones. Choose Turn on or Turn off, depending on the current setting.
- Set the ring-type
- To set the ring type for external in internal calls, press the Menu button. Select Preferences, then Ring Type. Select External Calls or Internal Calls, and choose a ring type. Choose Select to set the desired ring type.
Note: A sample of the ring-type plays as you scroll through the list.
- To set the ring type for external in internal calls, press the Menu button. Select Preferences, then Ring Type. Select External Calls or Internal Calls, and choose a ring type. Choose Select to set the desired ring type.
- Access your Directory
- You can access your call log in two ways.
-
- Press the Left navigation button, then select Contact Directory or Enterprise Directory.
- Press the Menu button, then Directories. Select Contact Directory or Enterprise Directory.
-
- Enter your contact's first name or the last name to search for your contact or press the Down Arrow button to go to the directory to your contact.
- To view the details of a call log, go to the desired entry, press Options, and select View Details. Here you can delete, make a call or edit the desired contact.
- You can access your call log in two ways.

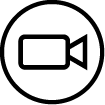

 Print and share
Print and share