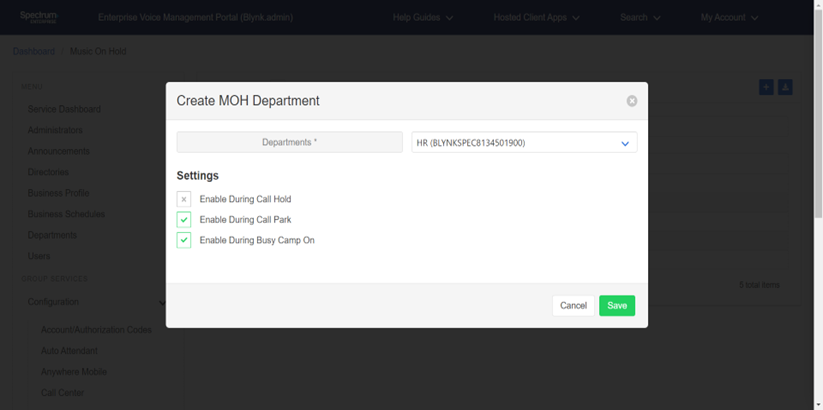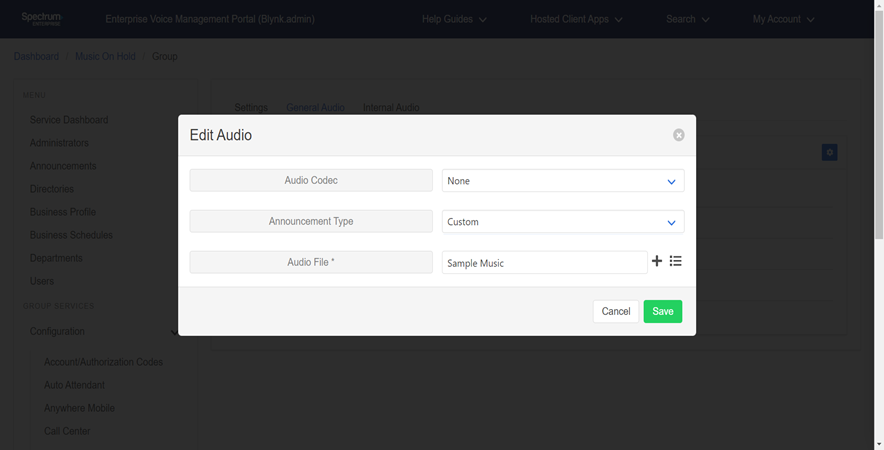Music on Hold
Table of contents
Configuring Music On Hold
The music or announcements callers hear while placed on hold can be a default or custom audio file. This guide reviews how an administrator can assign, configure and modify music on hold settings for a group within the admin portal.
- From the group dashboard, select Music On Hold under Group Services.
- A list of the music on hold profiles that are set up and assigned to the group/location are displayed. To modify, click the name of the profile to edit
- When brought to the next screen, edit fields on each tab - Settings, General Audio, Internal Audio - by selecting the Settings icon.
- To create a new music on hold (MOH) profile, select the Plus icon.
- Select the department to assign, if applicable.
- Enable/disable to have the MOH file play during any of the following by checking the appropriate checkbox:
- Enable During Call Hold
- Enable During Call Park
- Enable During Busy Camp On
- Select Save to save your changes.
- You are automatically brought to the next screen to modify additional settings and add custom audio, if desired.
- On the General Audio tab, select the Settings icon to modify.
- Here you can choose the following:
- Audio Codec
- Announcement Type
- System
- Custom - If selected, upload a new audio file by selecting the Plus icon or choose from the announcement repository by selecting the List icon.
- External
- Select Save to save your changes.
- On the Internal Audio tab, select the Settings icon to modify.
- Here you can choose the following:
- Audio Codec
- Announcement Type
- System
- Custom - If selected, upload a new audio file by selecting the Plus icon or choose from the announcement repository by selecting the List icon.
- External
- Select Save to save your changes.



 Print and share
Print and share