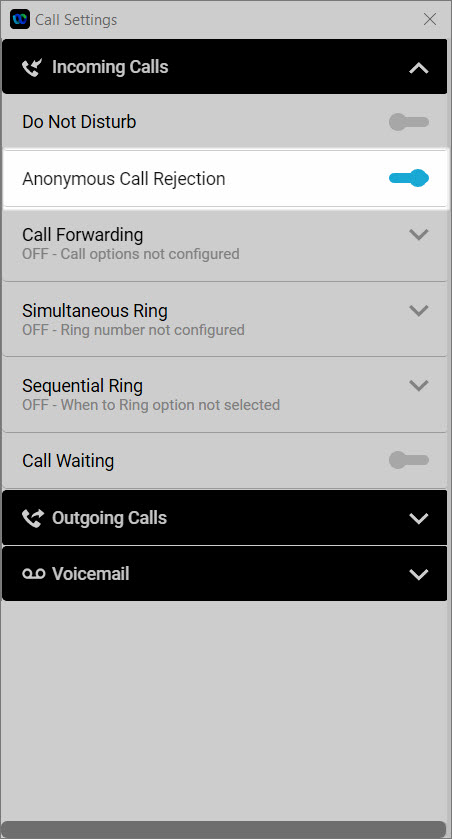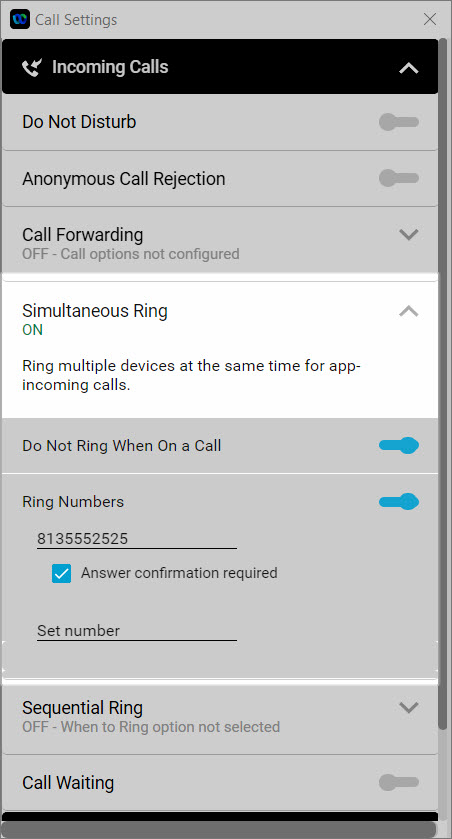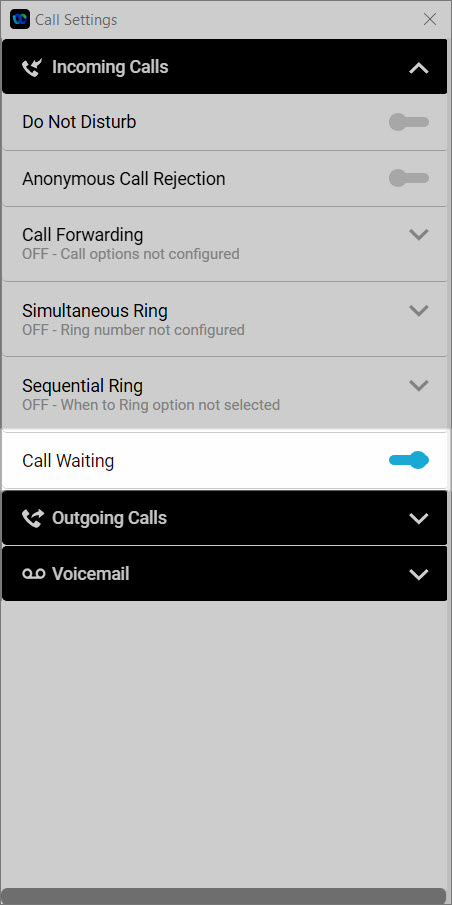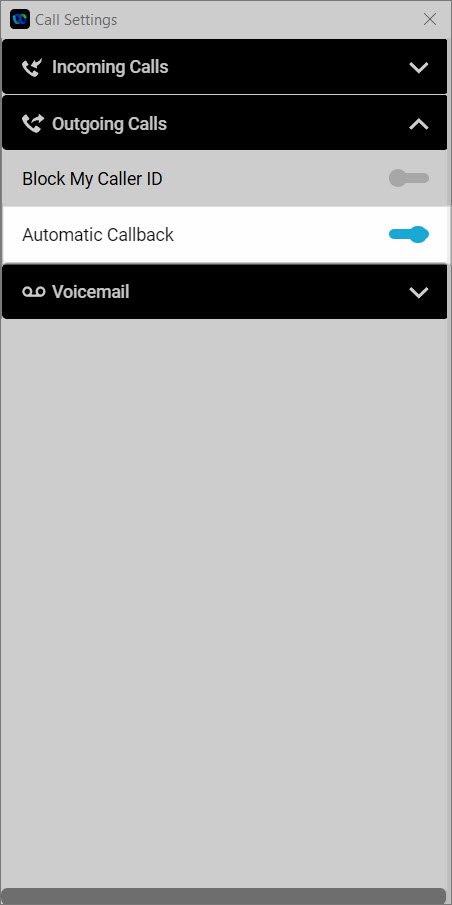Setting Up Your Call Settings
Table of contents
Access Calling Settings
Within Webex you can set up and modify several calling preferences and settings. To access your calling settings, follow these steps:
- Select Call Settings in the lower left corner.
- Select Open Call Preferences.
- Under Incoming Calls, check the box next to Answer calls with my video on to enable or disable this setting.
- Under Call Forward, you can quickly set up your call forwarding. You can choose one of the following from the drop-down menu:
- Do Not Forward Calls – This is the default. When this is selected, none of your calls are forwarded.
- Voicemail – Choose this option to forward all incoming calls to voicemail.
- Click the Plus icon to add a phone number to forward calls to. Once added, you can then choose to forward calls to that number from the drop-down menu. To remove a phone number from your Call Forward list, click the Minus icon.
- Under Manage My Numbers, you can configure your Single Number Reach settings. Learn more here.
- When you have finished making any calling setting changes, click Save to save your changes.
Access Advanced Call Settings
The Self Care Portal allows you to set additional preferences for your desk phone and Webex app.
- Select Call Settings in the lower left corner.
- Select Open Call Preferences.
- On the Calling tab of the Webex Options window, scroll down to Additional Call Settings and select Advanced Call Settings to set additional preferences for your phones.
- The Call Settings window opens with the options to edit your incoming and outgoing call settings.
Incoming Call Settings
Incoming call options provide a quick way to set your incoming call preferences. These settings are available to configure and modify directly in your Webex client to make it easier to use your unified product. If you are running the Webex app on multiple devices, like your mobile phone, tablet, and desktop, settings you manage here are applied to all of them.
Do Not Disturb
The Do Not Disturb setting sends all incoming calls to voicemail and does not ring your devices. To enable, expand Incoming Calls and select the toggle next to Do Not Disturb.
Note: Enabling this feature can affect other group call routing features that you may be a part of like a call center or call queue. If you are a part of one of these, we recommend that you manage your Do Not Disturb and available status within those environments.
Anonymous Call Rejection
Anonymous Call Rejection allows you to reject calls that have a blocked caller ID attached. When activated, all anonymous calls are instantly rejected, preventing the caller from even leaving a message. The default setting for this feature is off. To enable, expand Incoming Calls and select the toggle next to Anonymous Call Rejection.
Call Forwarding
The Call Forwarding feature allows you to forward calls to a specific phone number instead of your voicemail. Call forwarding options include: always, when busy, when no answer, and when not reachable. If you have not enabled a call forward service here, then calls will automatically forward to voicemail. To start, expand this area and select one of the following options:
The Always option forwards all incoming calls to the specified destination and has the highest service precedence. It overrides all other forwarding and mobility settings. Select the toggle to enable and enter the number to forward calls to. If you would like to enable a ring splash when calls are forwarded, check the box next to Ring Splash.
The When No Answer option forwards incoming calls only when you are away or not answering calls. Check this box to enable and enter the number to forward calls. You can also designate the number of rings before being forwarded. To enable, select the toggle and then enter the number to forward calls to. Select the number of rings from the drop-down menu.
The When Busy option forwards incoming calls only when you have call waiting disabled and are currently on another call or have Do Not Disturb on. To enable, select the toggle and then enter the number to forward calls to.
The When Not Reachable option automatically forwards all incoming calls to a different phone number, but only when all of your devices are offline and not connected to the network. To enable, select the toggle and then enter the number to forward calls to.
Simultaneous Ring
The Simultaneous Ring option allows you to add phone numbers of other devices that you would like to ring at the same time as your primary phone, when you receive a call. You can have up to 10 simultaneous ring numbers at one time. To enable, expand this area and click the toggle next to Ring Numbers. Then enter the number(s) to ring. Hit Enter after each number you would like to add. For each phone number you can choose to require an answer confirmation by checking the box next to Answer confirmation required. For this setting you can also choose to only have it ring when you are not on a call. To do this, select the toggle next to Do Not Ring When On a Call.
Sequential Ring
Sequential Ring allows you to ring up to 5 locations (including the base location) one after the other for incoming calls that match a predefined set of criteria. To enable, expand the area and then configure the following settings:
- To ring the base location first, select the toggle next to Ring Base Location First.
- Choose your number of rings from the drop-down menu. Select the checkbox next to Continue if busy, if applicable.
- To allow a caller to cancel being sent through to additional phone numbers, select the toggle next to Caller May Cancel.
- Expand Ring Numbers to enter the phone numbers you would like to ring. Enter the phone numbers in the Set number field and press Enter after each one to save.
- For each phone number you can choose to require an answer confirmation by checking the box next to Answer confirmation required.
- For each phone number you can also choose the number of rings before it moves to the next phone number from the drop-down menu.
- Finally, enter the criteria for when this setting is enabled by expanding the When to Ring area.
Call Waiting
Call Waiting provides multiple instances of the same line so while you are on the phone, it will still ring for the next incoming caller, and you can put the first caller on hold to answer it. It gives you the advantages of having multiple lines but on a single line phone. To enable, expand Incoming Calls and select the toggle next to Call Waiting.
Outgoing Call Settings
In the Outgoing Calls options, you can modify the following features:
Block My Caller ID blocks your phone number when calling other parties or contacts. The Block My Caller ID feature only blocks the Caller ID to external parties. Other people in your company directory will still be able to see the Caller ID. To enable, expand Outgoing Calls and select the toggle next to Block My Caller ID.
Automatic Callback allows you to monitor a busy caller in your group and automatically establish a call to that person when they are no longer busy. For example, if you have been trying to reach someone in your office, but they’ve been on the phone all day, you can either continue to try and call or you can activate Automatic Call Back. Once you’ve activated the feature simply call the party you are trying to reach. If you hear a busy signal, hang up. When the person you are trying to reach is available, your phone will ring with a distinctive sound. This notifies you when they are available. The moment they hang up, your call is established. To enable, expand Outgoing Calls and select the toggle next to Automatic Callback.
Voicemail Settings
In the Voicemail options, you can set up several voicemail settings for your business phone number.
- To enable or disable, select the toggle next to Voicemail Service.
- Expand Send Calls to Voicemail to determine your calls go to voicemail.
- Click Set Settings and choose:
- Always
- When busy
- When no answer
- Click OK to save.
- Set the number of rings before you’d like callers to be sent to voicemail from the drop-down.
- Expand When a Message Arrives to choose where you would like to store your voicemail messages.
- If you enable Use unified messaging, voicemail messages are stored on your desk phone and in the user portal. If this is enabled, you can also select whether you’d like to enable the Message waiting indicator on your desk phone.
- Alternately, you can specify an email address where you would like to forward voicemail messages to. These are sent as a .tiff file. To enable this feature, click the toggle next to Forward to email address and enter the email address to send to.
- If you’d like to set up an email notification to be sent when you receive a voicemail, click the toggle next to Email Notification and enter the email address you’d like to send it to.
- If you’d like an audio file sent to an email address, click the toggle next to Email Carbon Copy and enter the email address you’d like to send it to.
- If you’d like to allow callers to transfer from your voicemail greeting, click the toggle next to Press ‘0’ to transfer and enter the number to transfer calls to. If this feature is enabled, be sure to record your voicemail greeting with the appropriate guidance for the caller. For example, “To reach my assistant, press 0.”

 Print and share
Print and share