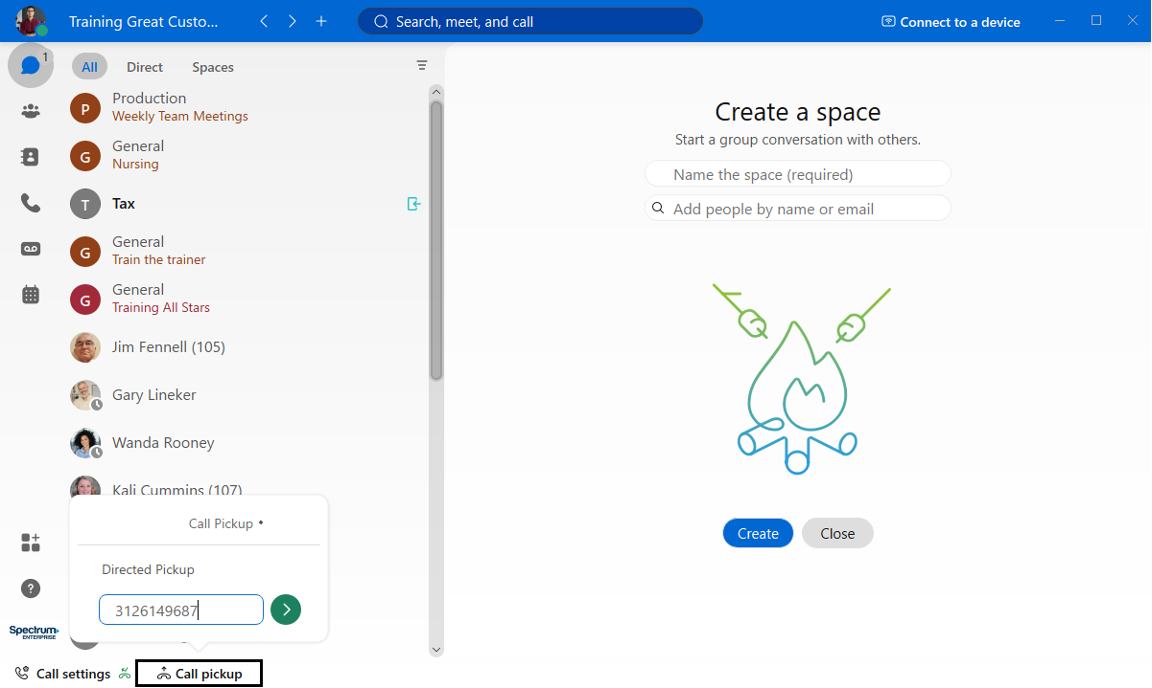Calling in Webex
Transfer a Call
While on an active call, you can transfer that call to another contact within the company directory or any other number you dial using the keypad.
- While on a phone call, select
 .
. - Click Transfer.
- Enter the number or the name of the person you would like to transfer the call to.
- Next, choose whether you Consult first or Transfer now.
- If you choose to consult first, your active call is automatically placed on hold and you can announce the call to the receiving party. Then select Complete transfer.
- If you choose to transfer now, the call is transferred.
Put a Call on Hold
- While on a call, select
 .
. - Click Hold.
- After you put the call on hold, your spaces list shows that it's on hold.
To go back to your held call:
- Select it from the spaces list.
- Click Resume.
Listen to Your Voicemail
When you have a voice message waiting for you, you'll see a red badge counter (Message Waiting Indicator) next to your voicemail icon. After you listen to your messages (from the app or your desk phone), the badge counter disappears. You can also call into your voicemail number to set up greetings, send voice messages, and more.
- Go to Voicemail.
- Choose a message and then listen to the message by selecting the Play icon.
- From the Voicemail tab, you can call someone back, delete the message, or mark as unread.
Sign In and Out of Hunt Groups
If you are a member of a hunt group, you are notified in Webex when a call comes into that hunt group number. In order to see this feature, your administrator must assign you to a hunt group. Depending on how your administrator sets up the hunt group, you may be automatically signed out of a hunt group if you miss a call. If that's the case, you'll need to sign back in to answer other calls.
- To sign into the hunt group, go to Call Settings at the bottom of the application.
- Check the box next to Hunt Group.
- To sign out, uncheck the box.
Pick Up Someone Else’s Phone (Call Pickup)
As a member of a Call Pickup group, you can answer a call on behalf of another group member who isn’t available.
Note: To see and use this feature, your administrator must first make you a member of a pickup group.
- If you hear a phone call come into your coworker’s desk phone, select Call Pickup in the footer of Webex.
- You can select the appropriate pickup group (Call Pickup, Other Call Pickup, or Directed Pickup).
- If you choose Directed Pickup, enter the pickup number.
- Then press the green arrow icon.
Note: Depending on your setup, you may have multiple groups to choose from.
Get Phone Calls at Any Number (Single Number Reach)
You can have your work calls ring any phone number, so that you don’t have to worry about missing an important phone call because you stepped away from your desk. To add or modify phone numbers to ring to, follow these steps:
- Select your profile picture or initials.
- Select Settings.
- Select Calling.
- Scroll to the Manage My Numbers section.
- Select the Plus icon to add a phone number.
- Enter the phone number and a description (optional). Then choose the additional settings.
- Select Add to save.
- Once a phone number is added, you can check or uncheck the box next to a phone number to enable or disable the feature. You can also quickly enable or disable phone numbers by selecting Call settings in the footer of the app.
Pull a Call from One Device to Another (Call Pull)
The call pull feature allows you to pull an active call from your desk phone to your Webex app or vice versa. You can also move an active call from your desktop app to your mobile app. This feature is helpful when you need to take a call on the go, or, when you’re already on the go with a call and you return to the office.
Pull a Call from Your Desk Phone to Your Webex Desktop App
- While on an active call on your desk phone, go to the Webex app on your desktop.
- Click the Calling tab.
- Click Pull Call. The call is moved from your desk phone to your Webex desktop app.
Pull a Call from Your Webex App to Your Desk Phone
- While on an active call on your Webex app, go to your desk phone.
- Pick up the handset.
- Press *11. The call is moved from your Webex app to your desk phone.
Pull a Call from Your Webex Desktop App to Your Webex Mobile App
- While on an active call on your Webex desktop app, open the Webex app on your mobile device.
- Go to Calling.
- Tap the Phone + icon.
- Tap Pull Call. The call is moved from your Webex desktop app to your Webex mobile app.

 Print and share
Print and share