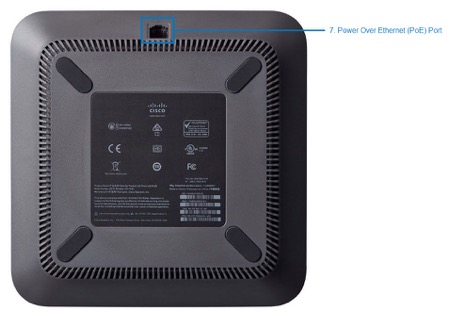Cisco 7832 – Quick Start Guide
Table of contents
The guide will cover the basics of your Cisco 7832 device and the steps for using your device.
Overview
- Mute Bar
- The mute bar is used to toggle the microphone on and off while on an active call.
- LED Indicator
- The LED indicator flashes to indicate an incoming call (red flashing light), or a new voice message (steady red light).
- Softkeys
- Used to enable softkey options displayed on the phone. These keys will change depending on the phone's current function. Answering a call will have different softkey options than when you are on an active call.
- Volume Keys
- The volume buttons allow you to adjust the handset, speaker and ringer volume of the phone.
- Dialpad
- Used to input numbers and characters into the phone system.
- Navigation and Select Button
- The navigation cluster allows you to scroll through menus, highlight and select those highlighted items.
- Power Over Ethernet (PoE) Port
- Allows you to power you phone as well as receive data via a Cat5/6 cable. No power adapter needed, if using this port.
Using Your Device
- Placing Calls
- To place a call, enter a valid phone number and press the Call softkey. To redial a number, select the More softkey and then press the Redial softkey.
- Answering Calls
- To answer an incoming call, press Answer. To decline an incoming call, press the Decline softkey button.
- To answer an incoming call while on an active call, press the Answer softkey - your active call will automatically be placed on hold. To decline the incoming call while on an active call, press the Decline softkey – the incoming call divert to voicemail or your call forward no answer destination number.
- Call Forwarding
- Press the Settings button. Proceed to User Preferences and select Call Preferences. With the Call Forwarding option highlighted, press Ok. The call forward dialog box will appear. Make sure that call forwarding is set to On. Select either Forward All Calls, Forward When Busy or Forward When No Answer. Enter your valid forwarding number in the field provided. Once complete, press the Set softkey.
- Muting a Call
- While on an active call, press the Mute bar. Once enabled the LED bar will turn a solid red. To resume your call, press the Mute bar again, the red light turns back to a solid green.
- Call Hold
- To place an active call on hold, press the More softkey. Then press the Privhold softkey.
- To retrieve a call that’s been placed on hold, press the Resume softkey button.
- To swap between a call on hold and an active call, press the Swap softkey. The calls are switched.
- Conference Call
- To initiate a Conference Call, while on an active call, press the Conference softkey. Enter the desired extension or phone number and press the Call softkey. When the called party answers, press Conference again to connect the three-way call.
- Transfer a Call
- To transfer a call immediately to another person, without talking to them privately about the caller beforehand, press the More softkey, then proceed to press the Blindxfer softkey. Enter the phone number, wait until you hear it ring, and press the Call button to complete the transfer.
- Consulted Transfer
- To talk privately about a call before transferring:
- While on an active call, press the Transfer softkey. Enter the phone number. The first call will be automatically placed on hold and the destination party’s phone will ring. When the destination party answers, you can talk privately about the call before transferring.
- To complete the transfer, press Transfer again.
- To talk privately about a call before transferring:
- Call History
- To access Call History for placed, answered, and missed calls, press the Select button to open the Information and settings menu. Then, select the Recents option. You can select either All Calls, Missed Calls, Received Calls or Placed Calls. Once you have highlighted a heading, press the Select button.
- To clear the Recent Calls List, press the Select button. Then, select the Recents option. Choose the list you wish to erase and press Option softkey. Next, select the Delete All option by pressing the Select softkey and confirm your selection by pressing the Ok softkey.
- Call Park / Call Retrieve
- Call park places a call on hold so that other users assigned to call park service can retrieve that call from any phone in office.
- To park: While on an active call, press the Transfer softkey and then *68. Enter the extension where the call will be parked, and then press #. Your call will now be parked.
- To retrieve: Pick up Handset, press the Retrieve softkey. Enter the extension where the call was parked then #.
- Call park places a call on hold so that other users assigned to call park service can retrieve that call from any phone in office.

 Print and share
Print and share