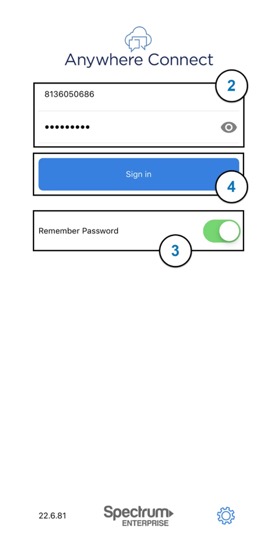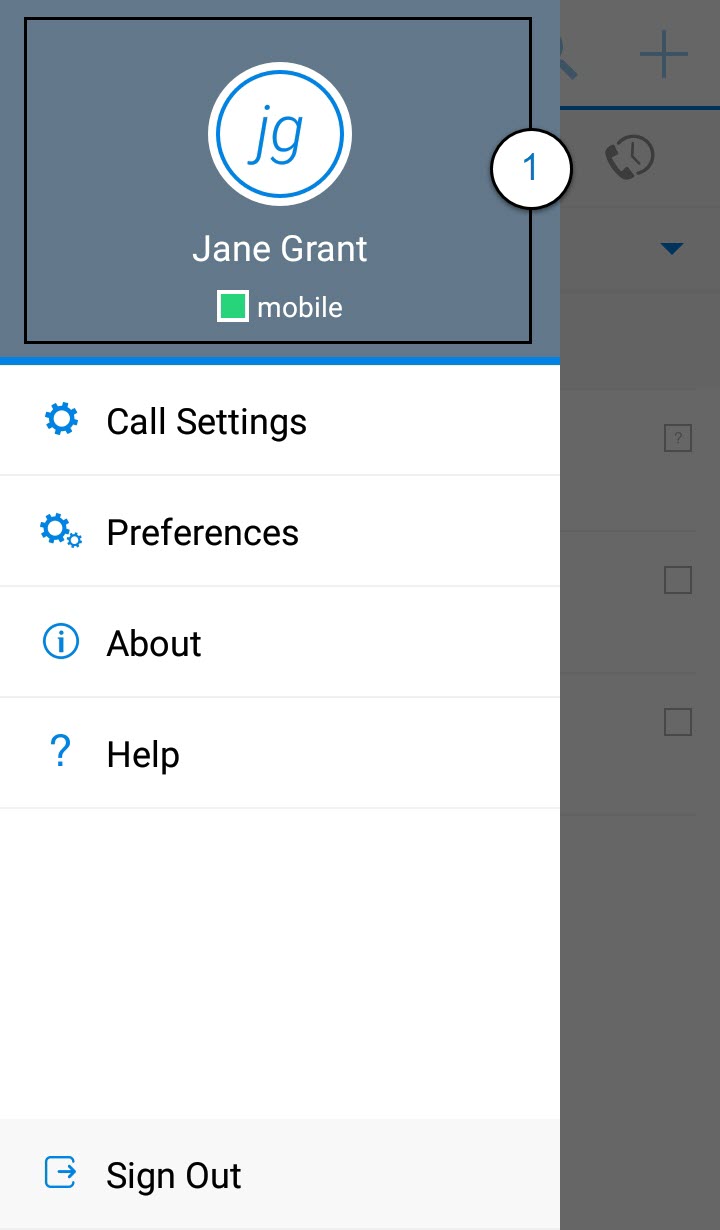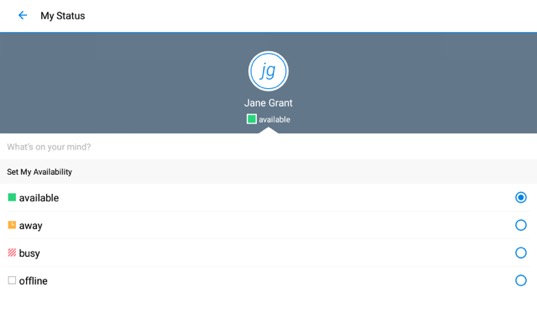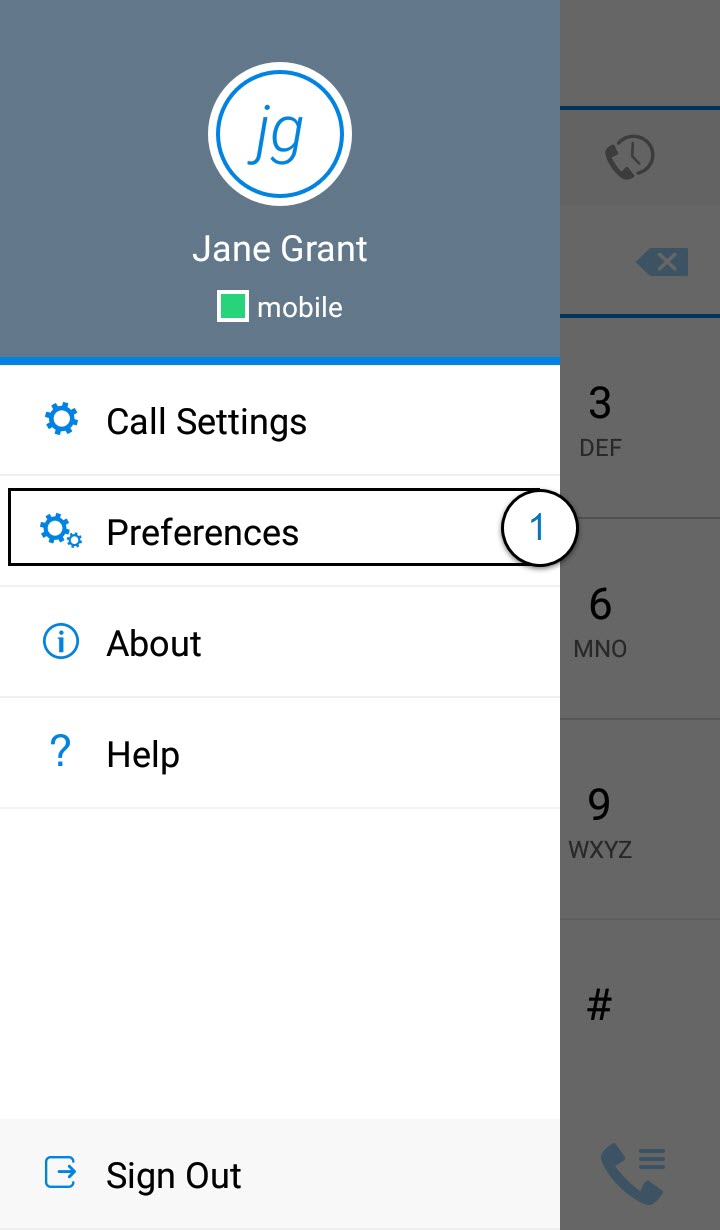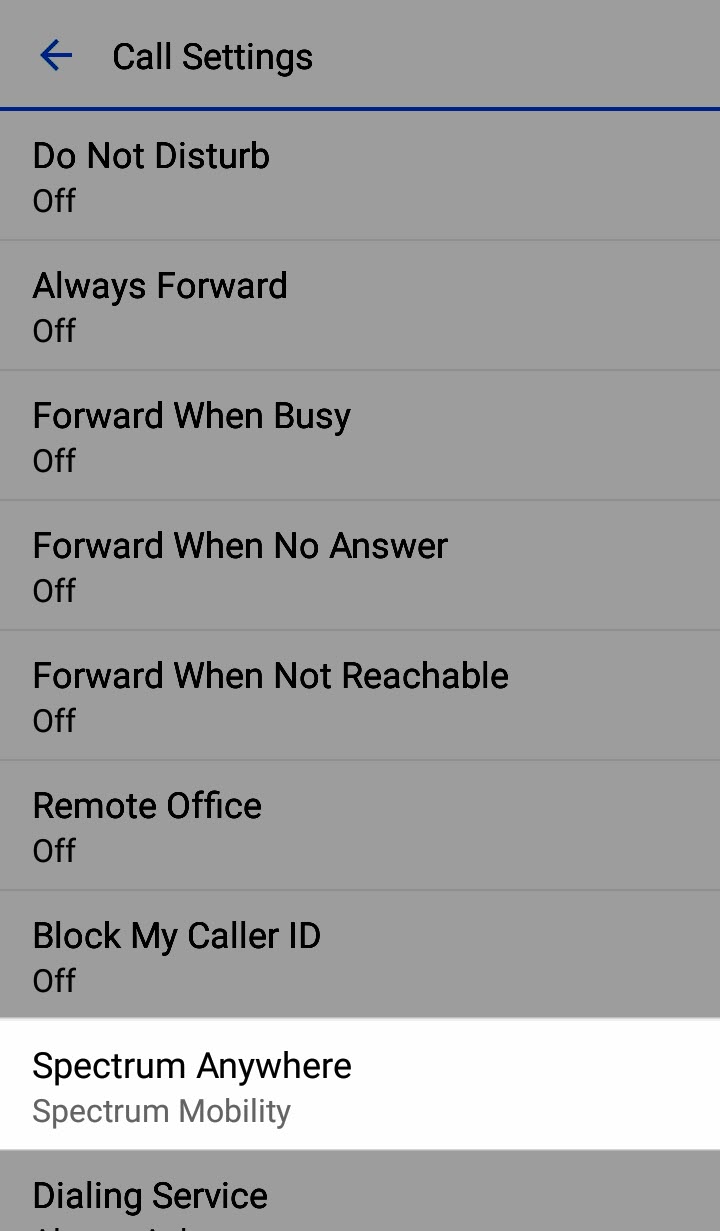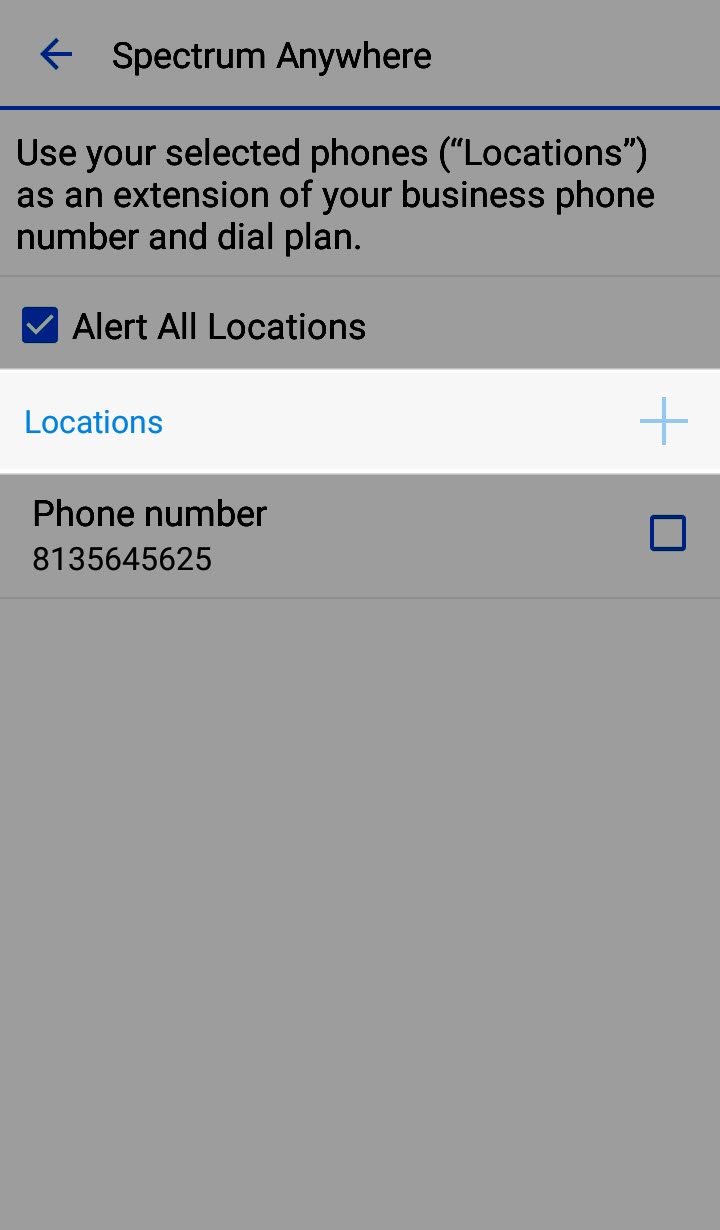Quick start guide (Android phone and tablet)
Get started with Anywhere Connect mobile with these steps for how to sign in and set up your mobile application.
How do I sign in to Anywhere Connect?
- Launch the application, and you will be prompted to sign in.
- Enter your Username and Password
- If you want the application to save your password, select on the Remember Password checkbox. Selecting this box also gives you the option to sign in automatically.
- Select the Sign In button.
- Upon login, you will be prompted to allow it to integrate with your Microsoft Outlook contact lists and calendars. If you allow this functionality, Outlook integration will enable the application to:
- Access your Outlook contact list when processing searches in the search and dial field.
- Automatically update your presence status to Busy or In a Meeting, when you have a meeting scheduled in Outlook, and back to Available at the end of the scheduled meeting
- Select Yes to accept or No to skip this integration.
Android Tablet – Follow the same sign-in steps for your Android Tablet device.
How do I set up Anywhere Connect?
Once you are signed in, you can personalize your user profile settings.
- Select My Presence Info at the top of the main menu to expand the My Status window.
- From here, you can change your Avatar, Presence Status, Location and Status Message.
- Avatar – Your Avatar is the picture that represents you when your contacts see you in their contact list and in their communication window. You can take a photo, choose an existing photo or clear your profile picture from the My Status window.
- To choose a photo saved on your phone or take a new photo using your phone, tap the Avatar icon.
- Optionally, you can set your Avatar back to the default image by selecting Clear Profile Photo.
- Presence Status – Presence Status is used to indicate whether you are available and willing to communicate.
- To change your Presence Status, tap one of the options under Set My Availability in the My Status window.
- Then, select one of the available options. You can choose from Available, Away, Busy and Offline
- You can also enter a Status Message in the Status Message field. This message text is shown after your name when others observe your name in their contact list.
- To add a message, select the What’s On Your Mind? field and type your message and tap OK.
Note: If you choose Offline as your Status, you will not be able to view any of your contacts’ Presence Statuses.
Android Tablet – Follow the same steps to configure your Avatar, Presence Status, Location and Status Message on your Android Tablet.
How do I configure preferences?
Preferences are used to maintain your own user profile.
To access the Preferences menu, select Preferences from the main menu. From here, you can activate the Remember Password setting and access Troubleshooting options.
Android Tablet – Steps are the same for configuring settings on your Android Tablet.
How do I configure call settings?
From the main menu, select Call Settings. From here, you can configure Do Not Disturb, Call forwarding, Simultaneous Ring, Spectrum Remote Office, and Spectrum Anywhere.
Android Tablet – Steps are the same for configuring settings on your Android Tablet.
How do I configure Spectrum Anywhere?
The Spectrum Anywhere feature allows you to receive business calls from another device like your mobile phone or home phone, which will be configured as your Spectrum Anywhere phone.
- To enable this feature on your mobile application, navigate to your Call Settings menu, then select Spectrum Anywhere.
- Then, tap Locations.
- Enter the phone number of the device that you want to ring in the Telephone Number text box.
- To enable this location, select the checkbox next to Enable this location.
- Here, you can also choose to activate Call Control, Prevent Diverting calls and Answer Confirmation by tapping the checkboxes.
- When complete, tap Add.
Android Tablet – Follow the same steps to configure Spectrum Anywhere on your Android Tablet.
How do I sign out?
To sign out, navigate to the main menu and tap Sign Out at the bottom of the window.
Android Tablet – Follow the same steps to sign out on your Android Tablet.

 Print and share
Print and share