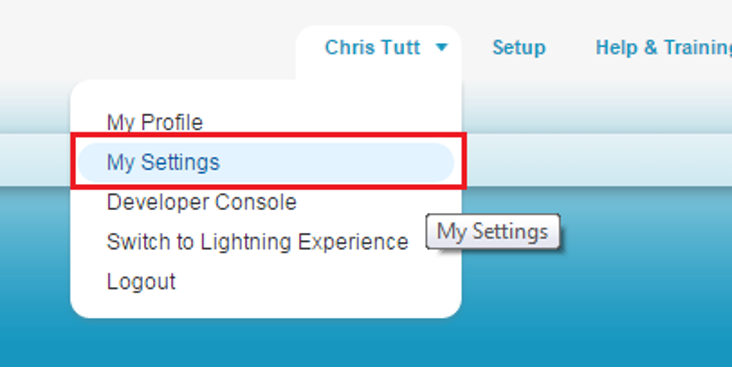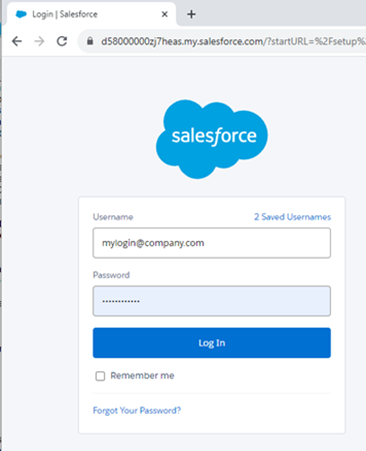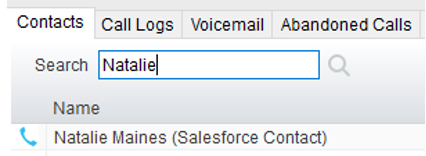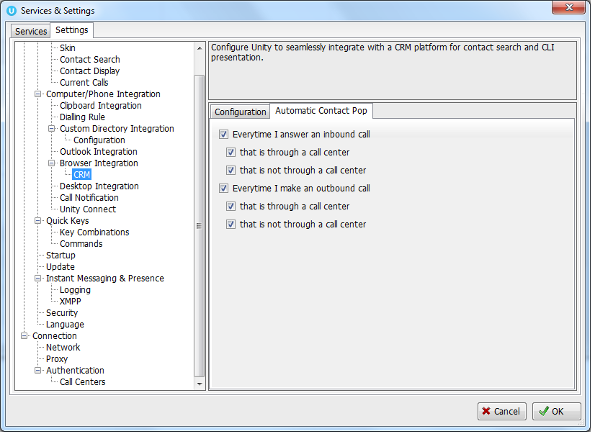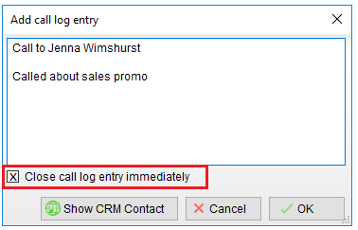Unity CRM Integration – Salesforce
Table of contents
Introduction
Unity seamlessly integrates with Salesforce.com to facilitate contact lookup and “popping” for inbound and outbound calls, searching for CRM contacts within Unity and click to dial both from within Unity and Salesforce.com (click to dial available for Salesforce Classic only).
This functionality relies on a CRM Integration license being assigned to the user. Please note this license is required in addition to the base license for Unity Desktop, Agent, Supervisor or Reception, however this functionality is included in all trial licenses for these Unity clients.
Note: You will need Salesforce Lightning Enterprise or above in order for the CRM connector to work as the lower versions of Salesforce do not have the API integration service.
- Simply select the CRM Platform from the dropdown list and complete the required fields, as outlined in sections below.
To configure Unity to integrate with Salesforce.com:
You can also configure Unity to automatically pop the CRM contact when the phone is answered, as shown below.
Configuring Salesforce.com Integration
Note: Unity is only able to consume the Salesforce.com API if the appropriate Salesforce.com license/edition is in use, please speak to Salesforce.com for more information.
Unity can integrate with Salesforce in two ways; either using the login details and security token of the user (Salesforce), or though OAuth (Salesforce Lightning).
If you are using the Salesforce classic integration the Salesforce API requires a security token which must be requested through the Salesforce portal and is emailed to the logged in user.
In order to request this security token and setup Unity please follow the steps below.
- Log into Salesforce.com and click My Settings in the top-right corner.
- On the left hand menu under Personal, click the Reset my Security Token link.
- If you don’t see this link you may not have the required license assigned, please speak to your Salesforce.com sales agent for more information.
- Confirm that you want to reset the security token.
- You will shortly receive an email with the new security token, as below.
- Go to Unity Settings and select Salesforce.com as the CRM platform.
- You will then be able to enter the login ID and password that you use when logging into Salesforce.com, as well as the security token from the email, please make sure you copy this directly from the email and paste it directly into the correct box in Unity, as shown below.
Note: The credentials you use, must be your salesforce login, password, and security token only.
You can also choose whether to include contacts, leads and/or accounts from Salesforce.com, in most cases all three would be selected. Unity can also include the record type when showing a contact from Salesforce.com, making is easy to identify inbound calls from leads.
8. Click the test button to save and test the log in details.
If you are using OAuth follow the steps below.
- Select Salesforce Lightning from the dropdown and click the Authorise button.
- This will open a tab in the default browser which will prompt you to log into Salesforce. Please note if Salesforce is configured with SSO then this option will be available in the below login page.
- Once you have successfully logged into Salesforce [and performed MFA if applicable] the browser tab will navigate to another page which will confirm that OAuth succeeded.
- Unity settings will also automatically update to show that authorisation was successful.
Lastly, Unity allows the user to add a call log entry into Salesforce.com for any call, assuming the remote party was found in Salesforce.com. This feature is outlined further below, but you can also configure Unity to automatically add a call log entry if one hasn’t been added manually. This includes both inbound and outbound calls and even calls that were unanswered.
- Click on the Automatic Contact Pop tab to configure these parameters.
- Then click Save.
- You will be able to test the integration by performing a search for a contact within Unity, you should see Salesforce.com records appear in the list as well as from all other directories. If in doubt you may want to activate the “Show record type when searching” setting in order to distinguish between Salesforce.com records in the search results.
Unity CRM Functionality
Contact popUnity will use Salesforce.com to identify inbound and outbound calls, including queued call center calls.
At any time, you can search for CRM contacts from within Unity and perform click to dial (click to dial available for Salesforce Classic only) to make an outbound call to the contact, or display the contact in the CRM platform (this is referred to as “popping” a contact) as shown below.
You can also right-click a call to pop the record in Salesforce.com using the default browser, as shown below. This assumes the contact was found in the CRM platform rather than another directory (for example an Outlook contacts folder).
You can also click on the call details “toast” notification popup to pop the contact, as below. Again this assumes the contact was found in the CRM platform.
This feature depends on the appropriate Call Notification setting being activated, as shown below.
Unity can also be configured to automatically pop the CRM contact when the call is answered, which depends on the Automatic Contact Pop tab settings as shown below.
Contact searchWhen you perform a contact search, Unity will check all directories such as the group/enterprise phone list, personal directory and Outlook etc, but it will also search Salesforce.com and return results. You can search on contact name or company name, as shown below. Simply double click an entry to call that number.
Note: that you will need to type in a minimum of three letters to search for a CRM contact.
You can also right-click entries to send an email using the default mail program.
Call log entryWhen integrated with Salesforce.com, Unity can add call log entries on behalf of the user, as outlined below.
Manual call log entryRight-click on a call and select to add a call log entry, as shown below.
Unity will enter basic details of the call depending on if the call is inbound or outbound. Remember this call log will be stored in Salesforce.com so an outbound call in Unity is an inbound call in Salesforce.com, because we have called the contact.
You can also add further notes manually, then click OK to save the call log entry.
The call note will be saved against that contact in Salesforce, please note that you can specify whether to close the status of the call log task in Salesforce or keep it open by ticking the box.
If you click Show CRM Contact or Cancel the call log will not be saved.
You will now see this call log entry in Salesforce.com, as shown below.
Automatic call log entryUnity can be configured to automatically add a call log entry for any calls where a call log hasn’t been manually created using the steps above. This feature is activated as shown below.
Unity will automatically add call log entries when the call is released [the same time it is removed from the Active Call List in Unity]. Only basic information on the call is presented, based on the direction of the call and the Unity user that made or received the call. Salesforce.com will timestamp the call internally.
This shows an unanswered call from the Salesforce.com contact to the Unity user.
This shows an answered call from the Unity client to the Salesforce.com contact.
Troubleshooting
If a user gets an error message from Unity saying that it couldn’t integrate with Salesforce, even though the test succeeded in Unity Settings, this is because the Salesforce password has expired.
Simply login to Salesforce and you will be prompted to create a new password as the old one has expired. Update Unity with the new password and restart.
This will not apply with Salesforce Lightning, using OAuth, because the OAuth token is automatically refreshed as required.Note: When using Salesforce Lightning, once OAuth authorisation is completed the Salesforce token will be delivered from the Unity cloud to the Unity client using the IM&P backbone. Therefore if IM&P is disabled for the user they will need to manually download the token using the below buttons. This is done automatically if IM&P is available.

 Print and share
Print and share