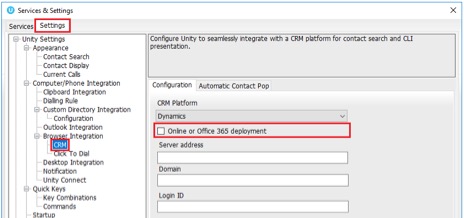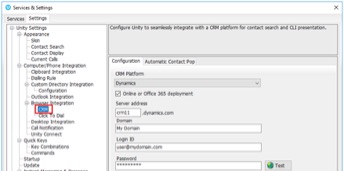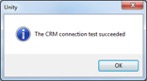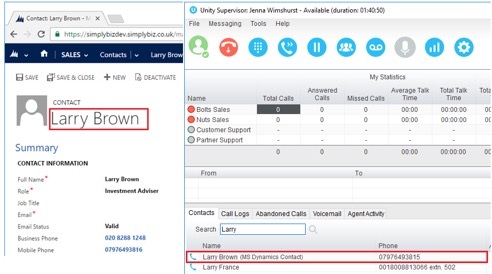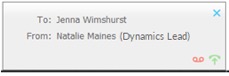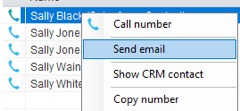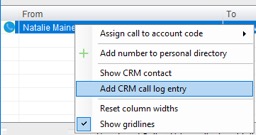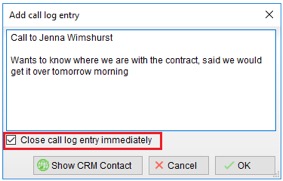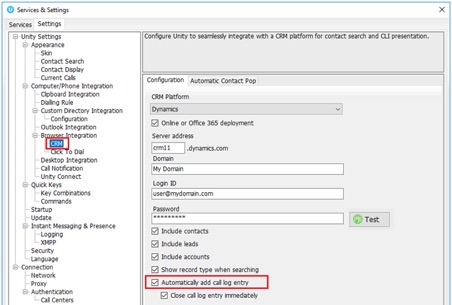Unity CRM Integration – MS Dynamics
Table of contents
Unity integrates with MS Dynamics to enable contact lookup and “popping” for inbound and outbound calls, searching for CRM contacts in Unity, and click-to-dial from both Unity and MS Dynamics.
Note: The CRM integration requires a license to be assigned to the user. This license is required in addition to the base license for Unity Desktop, Agent, or Supervisor.
Once the CRM Integration license is assigned. Restart Unity. The CRM panel will become available in the Settings tab, as shown below.
Integrating MS Dynamics
To integrate MS Dynamics, open Unity and go to the Settings tab. Then select CRM in the left-hand navigation. From the drop-down menu, select Dynamics.
If your MS Dynamics is Online or Office 365 deployment, then check the box next to Online or Office 365 Deployment. If your MS Dynamics is not Online or an Office 365 deployment, then leave the box empty and enter a server address. Enter the domain, login ID and password then select Test to ensure the details are correct.
Login ID and Password
If you are using Online or Office 365 Deployment, enter the login and password along with your domain. Select Test to save and test the login details.
Once the CRM connection test is successful, a pop-up will appear. Select OK.
Contact Pop
Unity will use MS Dynamics to identify inbound and outbound calls, including queued call center calls. “Popping” a contact means that at any time you can search for CRM contacts from Unity and perform click-to-dial to make an outbound call to the contact or display the contact in the CRM platform.
Note: If a number is attached to a contact in the directory and in the CRM platform, Unity will use the directory contact in the Active Call Window.
You can also right-click a call to pop the record in MS Dynamics using the default browser. This assumes the contact was found in the CRM platform rather than another directory (e.g. an Outlook contacts folder).
You can also click on the call details “toast” notification popup to pop the contact. This assumes the contact was found in the CRM platform.
- To enable this feature, follow these steps:
- Go to the Settings tab.
- Select Call Notification in the left-hand navigation.
- Then check the box next to Pop CRM (if applicable).
- Unity can also be configured to automatically pop the CRM contact when the call is answered. Enable this setting on the Automatic Contact Pop tab within the CRM settings window.
Contact Search
When you perform a contact search, Unity will check all directories (e.g. group and enterprise phone lists, personal directories, Outlook, etc.). It will also search MS Dynamics. You can search by contact name or company name. Double click on the search result to call the number.
Note: Enter a minimum of three letters to search for a CRM contact.
To quickly send an email to a CRM contact, you can right click an entry and select Send email. This will open your default mail program.
Call Log Entry
When integrated with MS Dynamics, Unity can add call log entries.
- Manual Call Log Entry
- Right click on a call and select Add CRM call log entry.
- Unity will enter basic details of the call depending on if the call is inbound or outbound.
- Once the call log is created, you can manually enter notes. The call note will be saved against the contact in the CRM platform.
- You can specify whether to close the status of the call log entry in the CRM platform or keep it open by selecting the checkbox next to Close call log entry immediately. If you select Show CRM Contact or Cancel, the call log entry will not be saved.
- The call log entry will now appear in MS Dynamics.
Note: This call log will be stored in MS Dynamics, so an outbound call in Unity is an inbound call in MS Dynamics, because we have called the contact.
- Automatic Call Log Entry
- Unity can be configured to automatically add a call log entry for any calls where a call log hasn’t been manually created using the steps above.
- To enable this feature, follow these steps:
- Go to the Settings tab.
- Select CRM in the left-hand navigation.
- Then check the box next to Automatically add call log entry.
Unity will automatically add call log entries when the call is released (the same time it is removed from the Active Call List in Unity). Only basic information on the call is presented, based on the direction of the call and the Unity user that made or received the call. MS Dynamics will timestamp the call internally.

 Print and share
Print and share