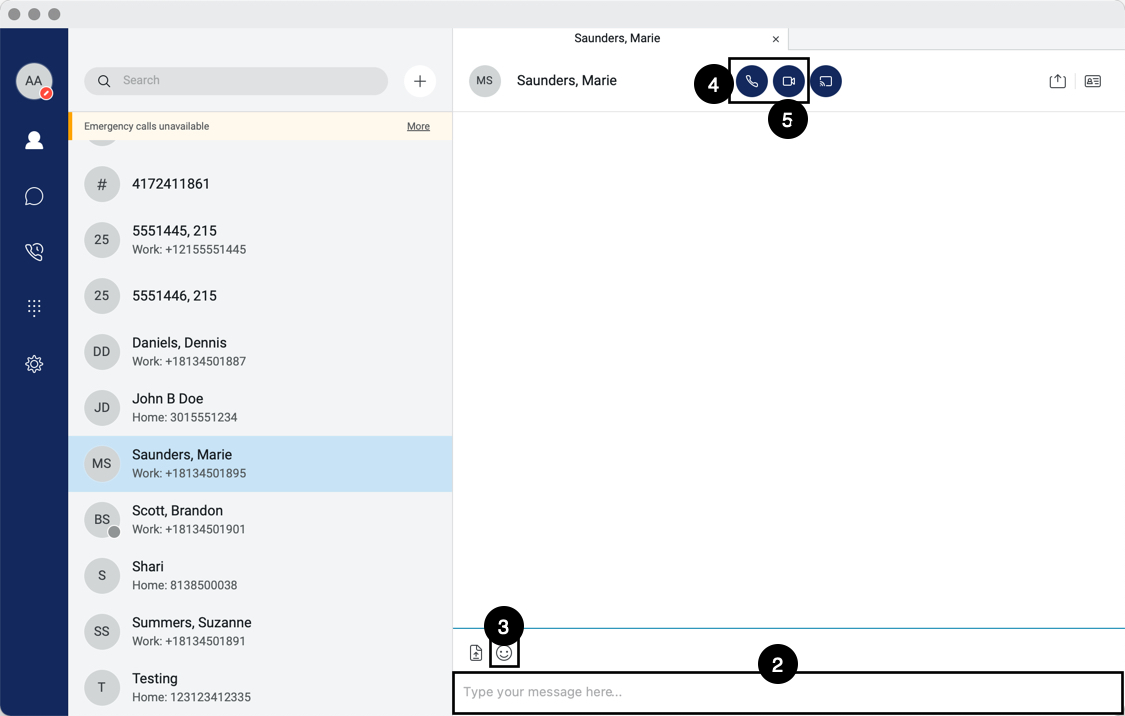Anywhere Connect Desktop - Getting Started
Introduction
Anywhere Connect helps you stay in touch with colleagues using chat, for quick interactions when it’s not convenient to talk. This guide takes you through the steps for getting started with Anywhere Connect.
These sections contain the necessary information to get started with the Anywhere Connect Desktop app:
Installation
WINDOWS –
- Double-click the installer executable and follow the installation instructions.
- Launch Anywhere Connect.
MAC –
- Double-click the disk image.
- Copy the application into the Applications folder.
- Launch Anywhere Connect.
Sign In
Select the application from the desktop shortcut that was saved when installed, or from its location on your computer.
Note: If you installed Anywhere Connect on a MAC, a desktop shortcut will not be created automatically.
- Once the application has started, enter your Username and Password.
- If you want the application to save your password, select the Remember Password checkbox. Selecting this box also gives you the option to sign in automatically.
- Select the Sign In button.
Main Window
When you start Anywhere Connect for the first time, your Contacts list is empty. Use the search field to find people and add them to your Contacts list. Contacts can also be added manually by clicking the Add button.
Icon definitions and functions:
MyInformation – View and update your information, for example, your presence, avatar, and location. |
|
|
Contacts – View your contacts. |
|
Communications History – View previous chats and calls. |
Dial Pad – Make calls. |
|
Chat – Start an instant message conversation with a selected contact. |
|
Call – Make an IP audio call to a selected contact. |
|
Callfrom Phone– Make a Click-To-Dial call from your desk phone (or secondary device). |
|
VideoCall – Make a video call to a selected client (VoIP). |
|
Preferences – Open Call Settings, Preferences, and Help. |
|
Add – Add a contact, group, or conference. |
My Information
- Click on your Avatar icon. A menu will appear showing your Location, Presence, and Status.
- To change your picture, hover over your avatar and click Edit Proceed to choose your profile picture.
- Enter free text in the What’s on your mind? field to communicate your status.
Presence - You can set your presence to one of the statuses indicated below.
Location – Your location is automatically determined by your public IP address; however, you can manually set the text to appear for your location and time zone using the location dialog box. Select the location listed under your status drop-down. To open the My Location dialog box.
Communications Window
After starting communication with one or more contacts, a Communications Window is displayed. From this window, you can perform the following actions:
- Escalate a chat to include audio, video, and desktop sharing
- End an audio or video call
- Open the dial pad
- Mute your microphone
- Adjust your speaker volume
- Place a call on hold
- Transfer a call
Start Chat
- To initiate a Chat Session, select the name of the recipient from your contact list, communication history, or the directory.
- Then, select the Chat icon. You can also right-click on the contact’s name and select Chat.
- To add another contact to a Chat Session, drag and drop the contact into the Chat Session. If someone initiates a Chat Session with you, a pop-up notification appears in the bottom right corner of the screen.
Additional Chat Communication Options:
- You can initiate other communications from the chat window by using the communication icons at the bottom of the window.
- To send a Chat Message, enter your note into the textbox.
- To add an Emoticon to the message, select on the Emoticon menu and select your emoticon. Then, hit Enter on the keyboard to send the message.
- You can initiate an Audio call by selecting either the Call or Call from Phone icon.
- You can initiate a Video Call by selecting the Video Call icon.
- The communication window for the Anywhere Connect for Desktop is shown with an active chat. The Type Your Message Here field is highlighted- Image opens in full resolution in a new tab.
Make Audio or Video Call
Audio Call
- To make a Voice Call using your computer’s microphone and speakers, select a contact from your contacts list. Hover over their avatar.
- Then, select the Call icon located in the window,
- To end the call, select the Hang Up icon, which replaces the Call icon when you are on a call.
Note: If dialing a phone number that requires additional dual-tone multi-frequency (DTMF) tones (e.g. conference bridge), you can type the numbers on the keyboard while the Communications window has focus or open the dial pad in the Communications window.
Video Call
- To make a Video Call from the desktop client, select a contact from your contacts list
- Then, select the Video Call icon located in the main window or from the communication window.
Note: Multiparty Video Chats are not currently supported. Video dialing only allows one-to-one connections.
Share Your Desktop
- While in the communication window, select the Start Sharing icon.
- Next, to start sharing your desktop select the Start Desktop Sharing button.
- The person who you are attempting to share with will receive a message to Click to Open Share.
- Once you are sharing, you can select the Pause Desktop Sharing button to pause what the viewer is seeing or the Stop button to end the desktop share, and at any point.

 Print and share
Print and share