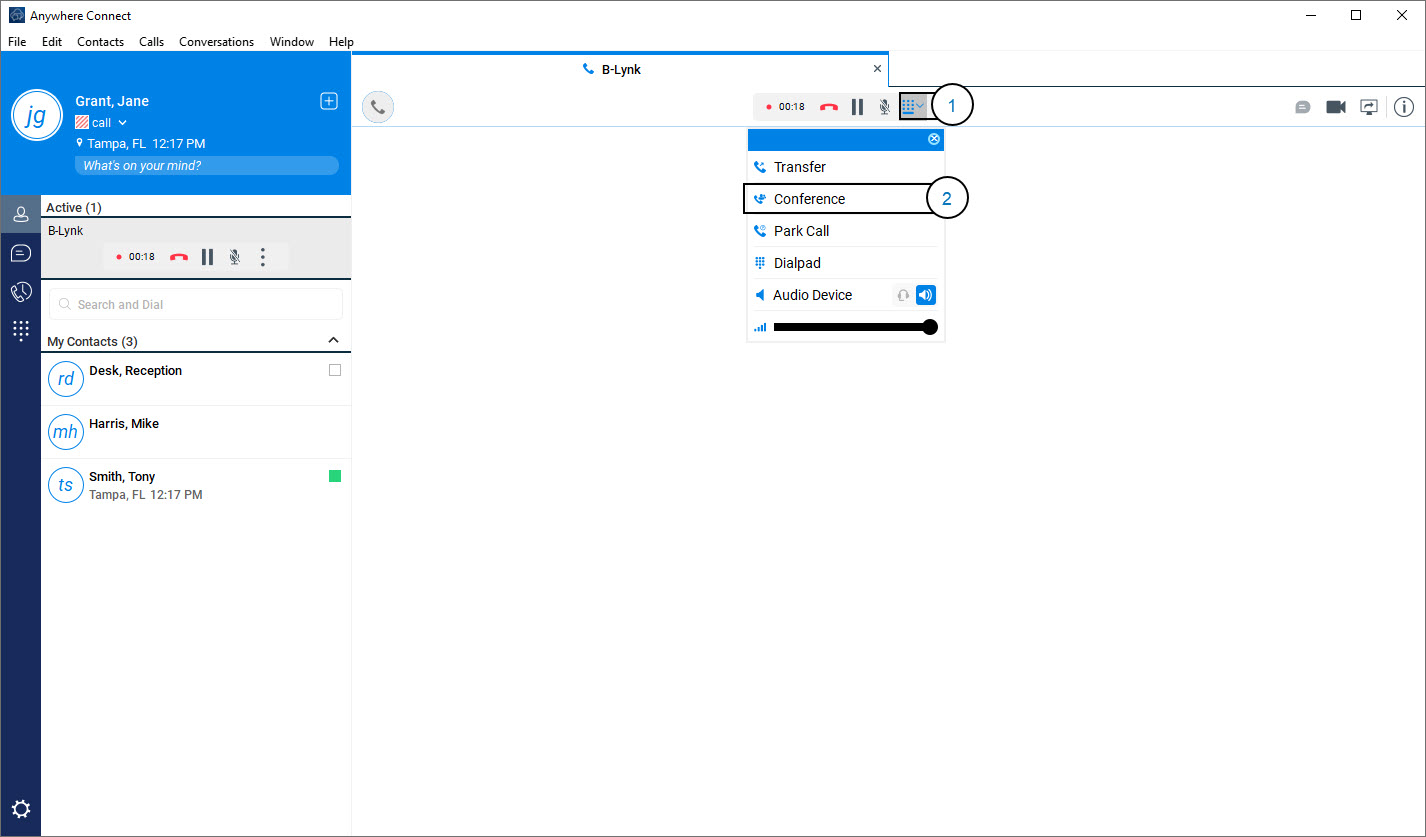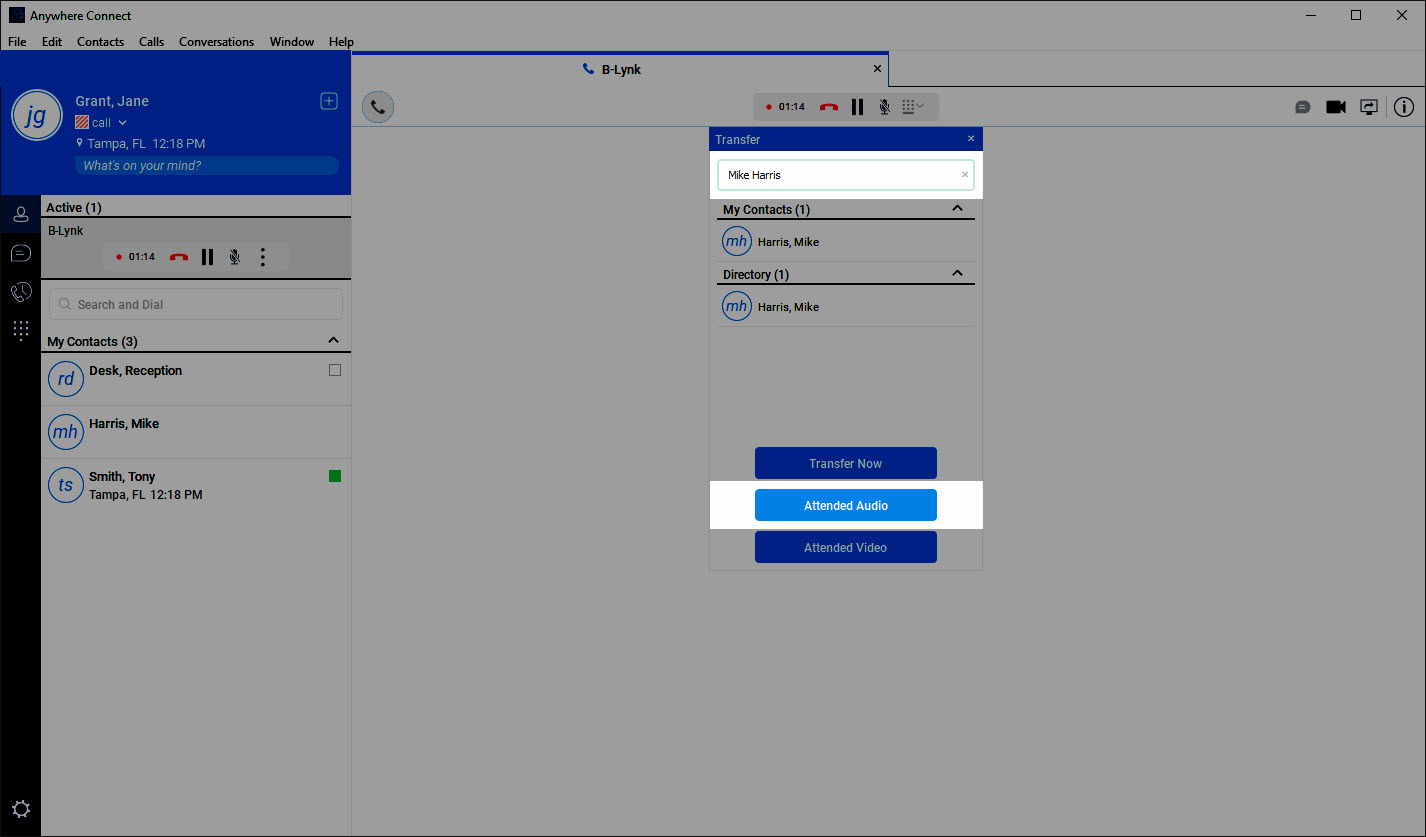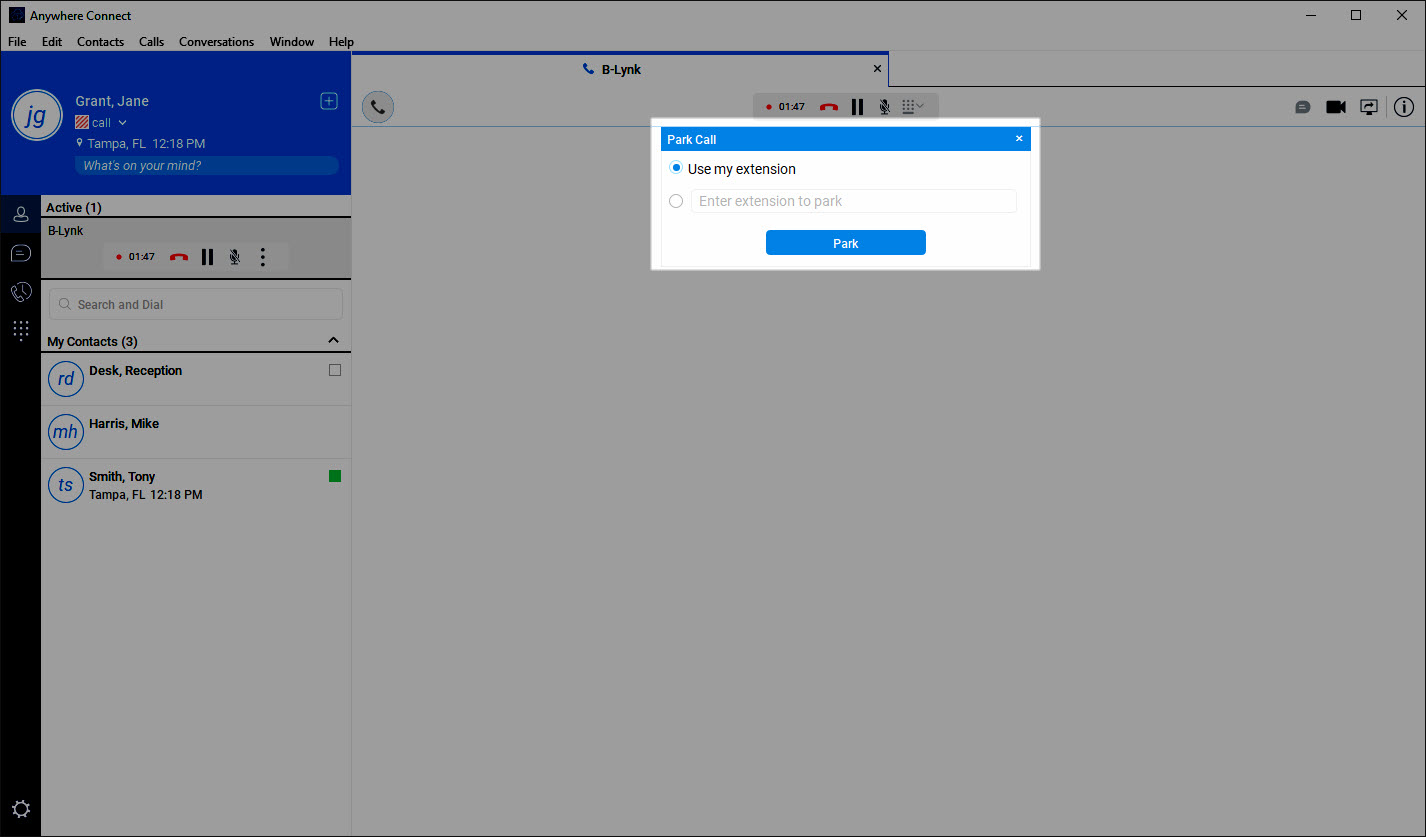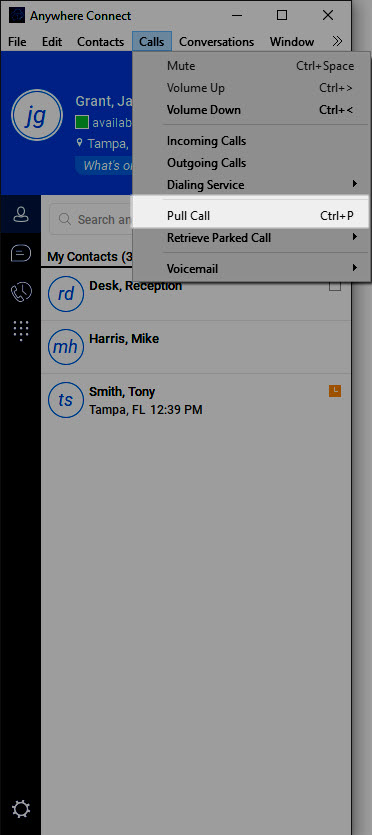Anywhere Connect Desktop – Audio and Video Calls
Anywhere Connect allows you to place and receive business calls over the cellular network using your business phone number. This guide provides details on placing voice and video calls. The following table describes additional communication window icons and explains what you can do with them, for voice and video calls.
|
Icon |
What you can do |
|
|
Dial Pad – You can enter additional digits using the dial pad at any time during the call (e.g. to insert a conference number). The dial pad is movable and can be dragged around the video call screen to a location you set. |
|
|
Mute – Mute your microphone by clicking the mute icon. |
|
|
Volume - Adjust the volume bar to adjust the volume. Dragging it all the way to the left mutes your speakers. This is shown by a small red cross in front of the volume bar. |
|
|
Options – Use this icon to access the call options menu. In the call options menu, you can find different actions to use for a call depending on your settings. |
Options menu, you can choose from the following:
- Hold Call – If you hold the call, the other party cannot un-hold. This freezes a video call to the last frame of the video feed. In both voice and video calls, this is communicated to all parties by a notification appearing in the middle of the screen.
- Transfer to
- Conference with
- Park Call
Dial a number in the combined Search and Dial field to make a call. Once you type your numbers, Anywhere Connect searches for contacts on both the local contact list and the enterprise directory.
Choose your video size from the Preferences and then Media tab. Your selection is used by default for future video calls. The available sizes are automatically presented based on your camera. The selected video size can be modified automatically depending on your CPU load and changing network conditions to optimize the video quality.
The following topics will take you through additional functions and features for audio and video calls.
Make Call From Your Computer
- To make a Voice Call using your computer’s microphone and speakers, select a contact from your contacts list.
- Then, select the Call icon located in the main window or from the communication window.
- To end the call, select the Hang Up icon, which replaces the Call icon when you are on a call.
Call From Phone
- To make a call from your desk phone using the application, select a contact from your contacts list.
- Then, select the Call from Phone icon located in the main window or from the communications window.
- An incoming call will ring your office phone. Once you answer it, the outbound call will be initiated automatically.
For remote calls initiated using Anywhere Connect, you can also have mid-call controls such as hold/resume, transfer and add participant.
Answer Call
When you are receiving an incoming call, a pop-up notification is displayed on your screen. You can choose to answer the call, initiate a chat session with that contact, or decline the call. To answer a call, select the Audio button.
When someone is calling you with video, you can choose to:
- Answer with video or
- Answer with audio only
Note: If you select to answer with video, the camera on your PC will turn on, and the person calling will see you.
- To end an active call, select the Hang Up icon from either the communications window or the main window. Or, close the communication window. The system will ask if you would like to end the call. Select Yes to end the call.
Contact Name Lookup for Incoming Calls
Whenever the incoming call does not have a calling name associated with it, Anywhere Connect can perform a local contact search. If the number matches one of the contacts on the Anywhere Connect contact list, the name is shown on the incoming call screen along with the alert.
Whenever you retrieve your call logs/history and the call log does not have a calling name associated with it, Anywhere Connect does a lookup in the local contacts and populates the name if a match is found.
Missed Call or Communication
When you have one or more missed calls or other types of communications, there is a notification on the left-hand side of the navigation pane in the main window. Clicking the icon takes you to the missed communication in the Communications History view.
Full Screen in Video Call
Full screen mode can be activated by clicking the Full Screen button or by double-clicking anywhere on a video.
Exiting full screen mode is done by pressing the ESC key or the Windows button. Exiting full screen makes the video call go back to its original state (even if there was resizing of the window previously before going full screen).
In a full-size window, you can see a similar Options menu at the top. It has the same functionality as it does in the normal view. When you move the mouse, the top bar and lower communication buttons appear on top of the video.
Multiparty Sessions
You can have many participants in a call, in an ad hoc multiparty call. Add more participants by dragging and dropping them on to the Communications window, or by following these steps:
- To initiate a Conference Call from an active call, select the Options icon in the communications window.
- Then, select Conference with, then New.
- Enter the name or phone number of the person you would like to join.
- Then, select Add.
You can start ad hoc multiparty sessions by either selecting multiple contacts on the contact list or starting a chat, by calling with them, or by expanding a one-to-one session into a multiparty session by dragging and dropping a contact into the Communications window
Note: In an ad hoc session, the room used is temporary, so it’s deleted once the session ends (that is, when the last participant leaves).
Call Waiting
You can have one active call at any one time if you receive a new incoming call and accept it. The existing call is put on hold and you can change between these two calls by using the Hold and Unhold buttons.
- To place an active call on hold, from the communications window select Options.
- Then, select Hold Call.
- To resume, select Options again.
- Then, select Unhold Call.
Call Transfer
Blind Transfer
- To perform a Blind Transfer while on an active call, select the Options icon.
- Select Transfer to.
- Then, select New.
- Enter the name, partial name, or phone number of the person to whom to transfer the call
- Then, select Transfer Now. The call will be transferred.
Attended Transfer
- To perform Consulted Transfer, while on an active call, select the Options icon from the communications window.
- Select Transfer to.
- Then, select New.
- Enter the name, partial name, or phone number of the person to whom to transfer the call. View the list of search results and select the entry.
- Then, select Attended Audio. Once the receiving party answers, announce the call.
- Select Transfer to complete the transfer.
Message Waiting Indication
The Message Waiting Indication (MWI) service allows you to receive a notification for a waiting voice mail or video mail.
- To access your Voice Mail messages, click the Communication History icon on the left-hand side.
- Then, select Voice Mail. Anywhere Connect will call the predefined mailbox number to allow the user to listen to the voice mail or view the video mail.
- Missed calls are indicated by an icon in the main window.

Call Park and Retrieve
Call Park is particularly suited for shared environments where one person can answer the call, park it, do something else for a while and continue the call from another device or let somebody else continue the call. Transfer an ongoing VoIP call to a Call Park server and then retrieve it when needed. An ongoing call can be parked against your own number or another number (an extension). Call Retrieval works in the same way, the parked call can be retrieved from your own number (an extension) or another number (an extension) to provide flexibility for who is picking up the parked call. A parked call is visible on your desktop in the active communications area so that you can easily retrieve it, but only for the duration of the Call Park announcement.
After the announcement is over, the parked call disappears from the active communications area (since the triggering call is disconnected). After the call disappears from the active communications, the user has to remember the extension to which the call has been parked to retrieve it using the main window menu (or feature access code), unless the call was parked to the one’s “own” extension. If the call is not retrieved after a certain time, then the server calls the parking user.
Call Park
- To park a call, select the Options icon in the communications window
- Then, select Park Call.
- Next, select the extension against which you would like to park the call against. This could be your extension, or another extension within the office
- Select the Park button.
Retrieve Parked Call
- To retrieve a parked call, select the Calls Option at the top of the window.
- Then, select Retrieve Parked Call.
- Using the dial pad, enter the extension and the pound (#) sign on which the call was parked, or select the pound (#) sign to retrieve it from your own extension.
Call Pull
The Call Pull feature allows you to pull a call that is on your desktop phone to your Anywhere Connect desktop client.
- While on an active call on your desk phone, select the Calls Option at the top of the window.
- Then, select Pull Call. The call will appear in your desktop application and will end the call on your desk phone
Note: You can also pull calls from your desktop client to your desk phone by picking up the handset and dialing *11. Or, if you wish to pull a call from your desktop client to your mobile app, you can use the Pull Feature on the mobile app. This feature is only available with Premium Feature packs.

 Print and share
Print and share