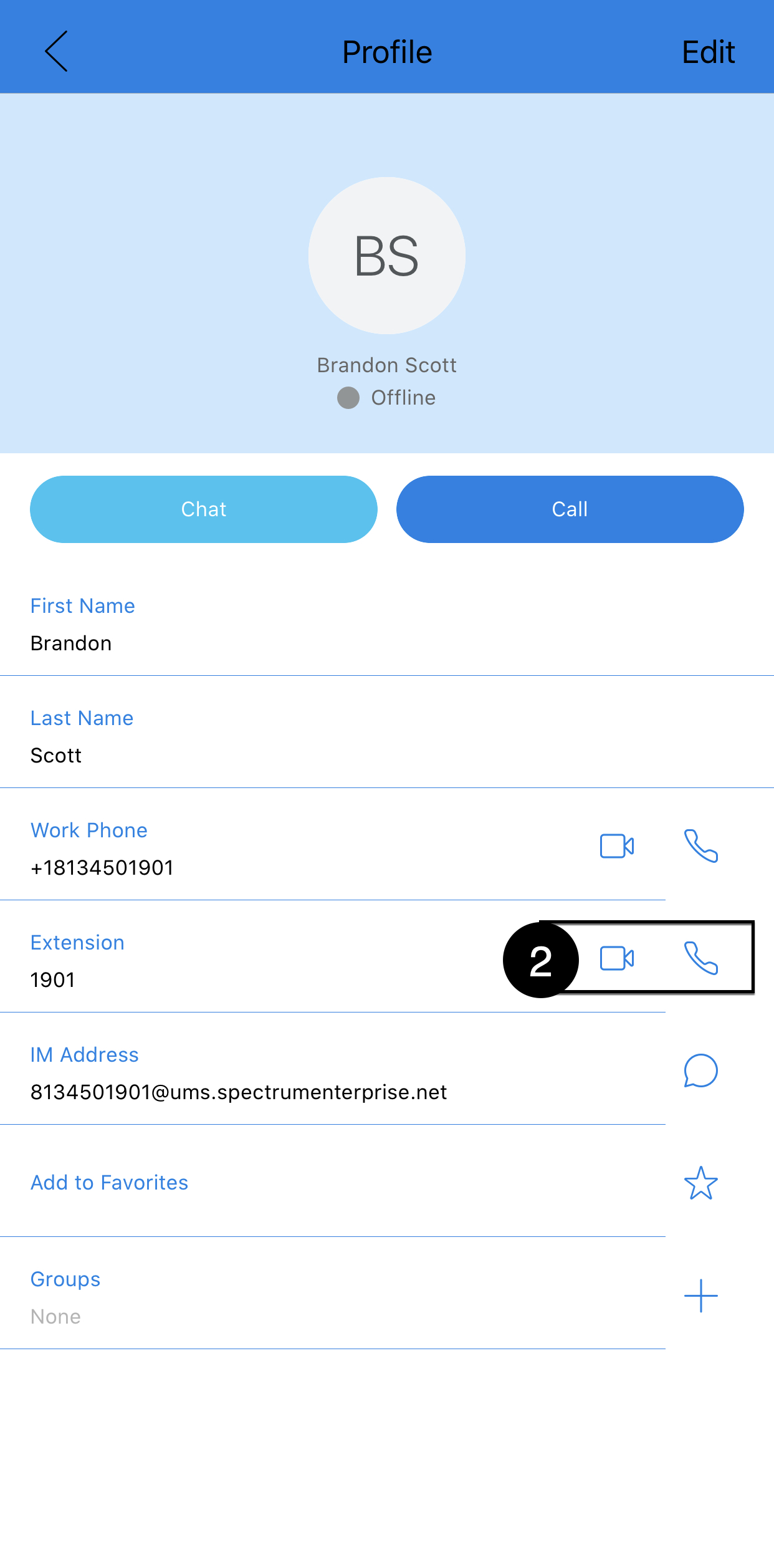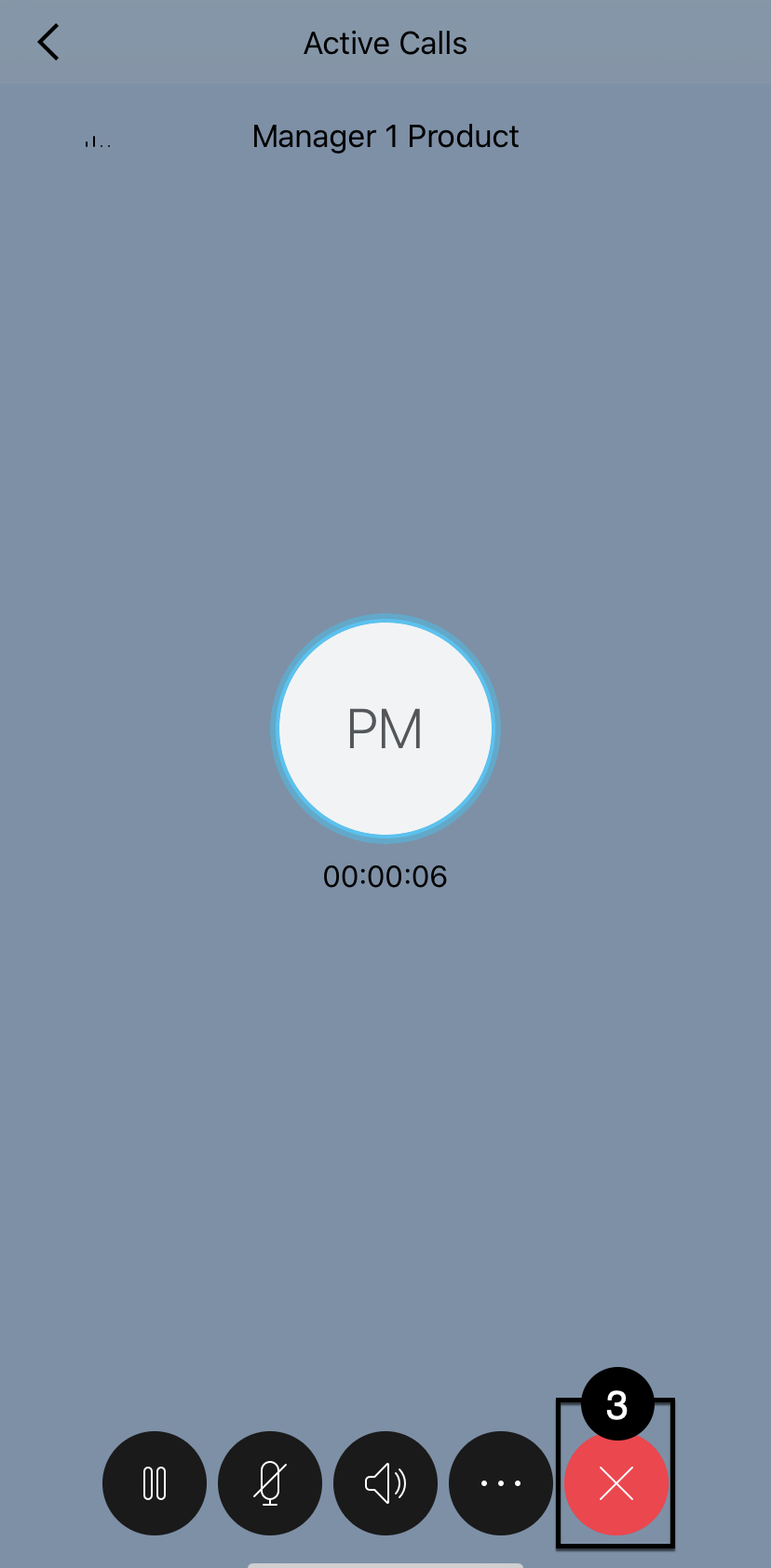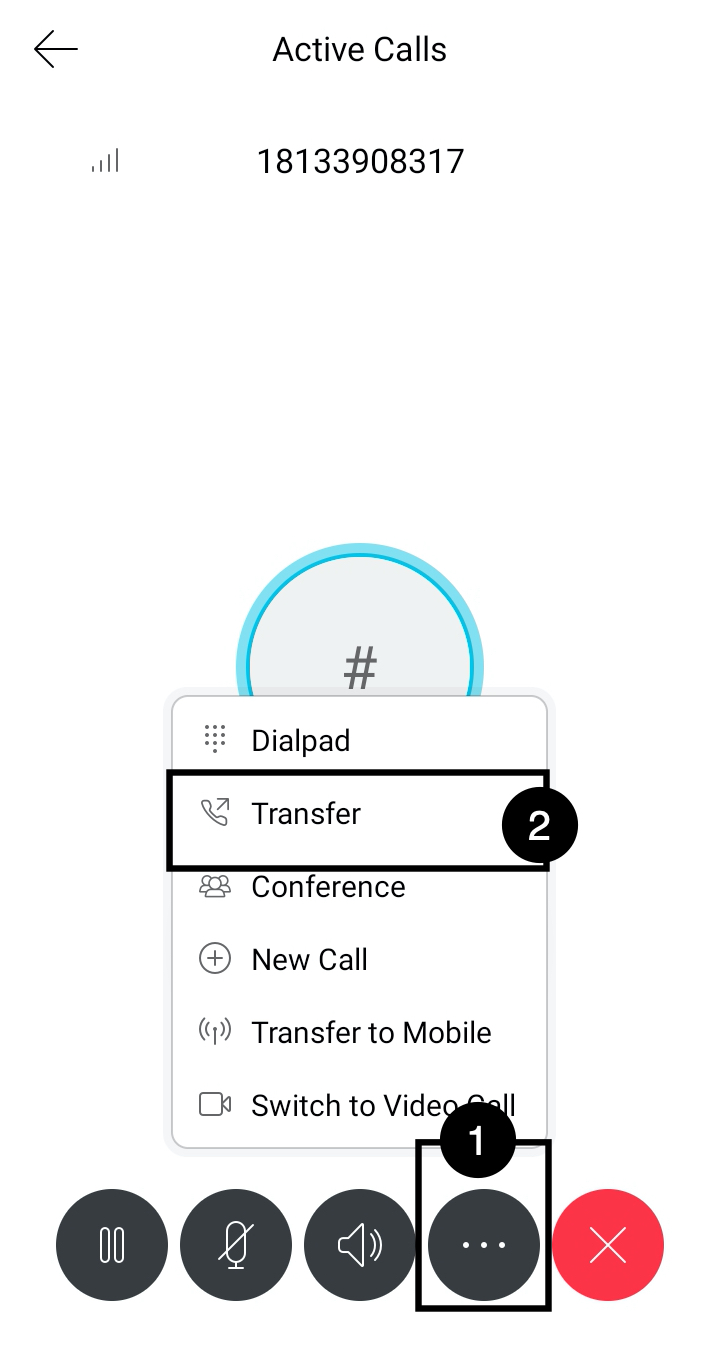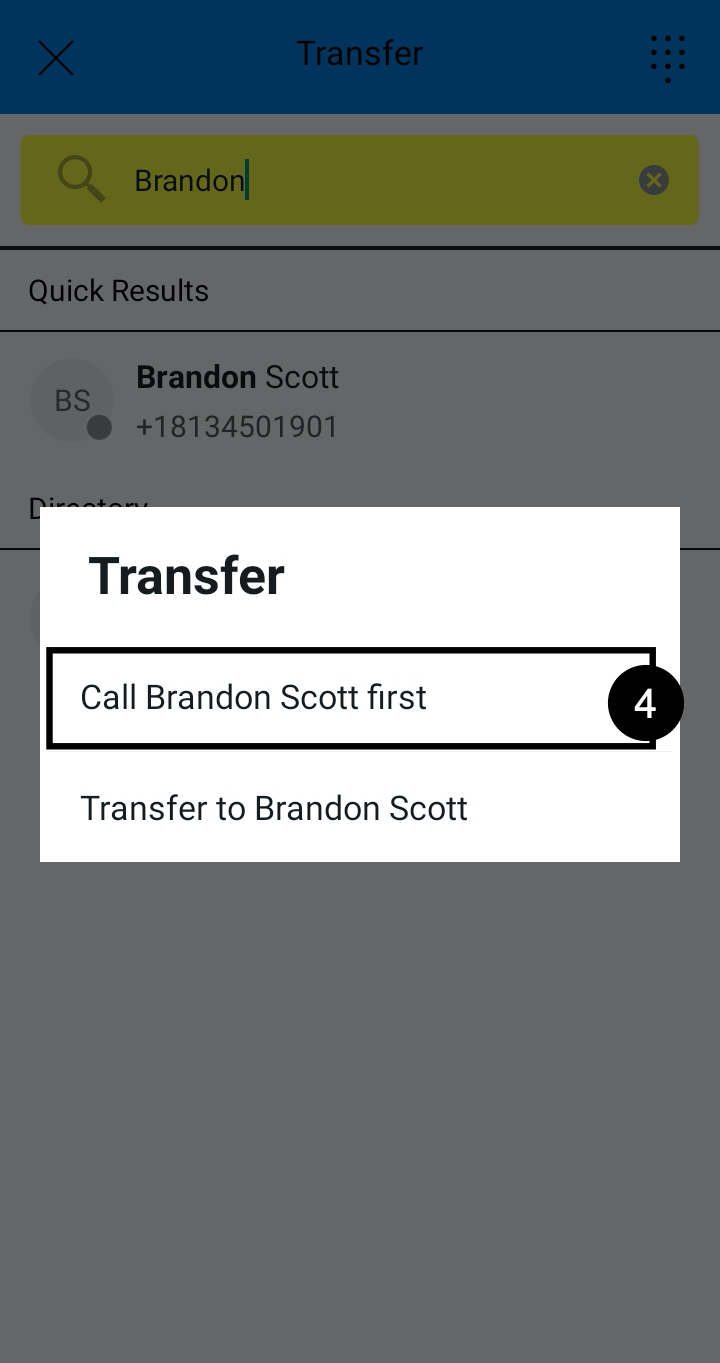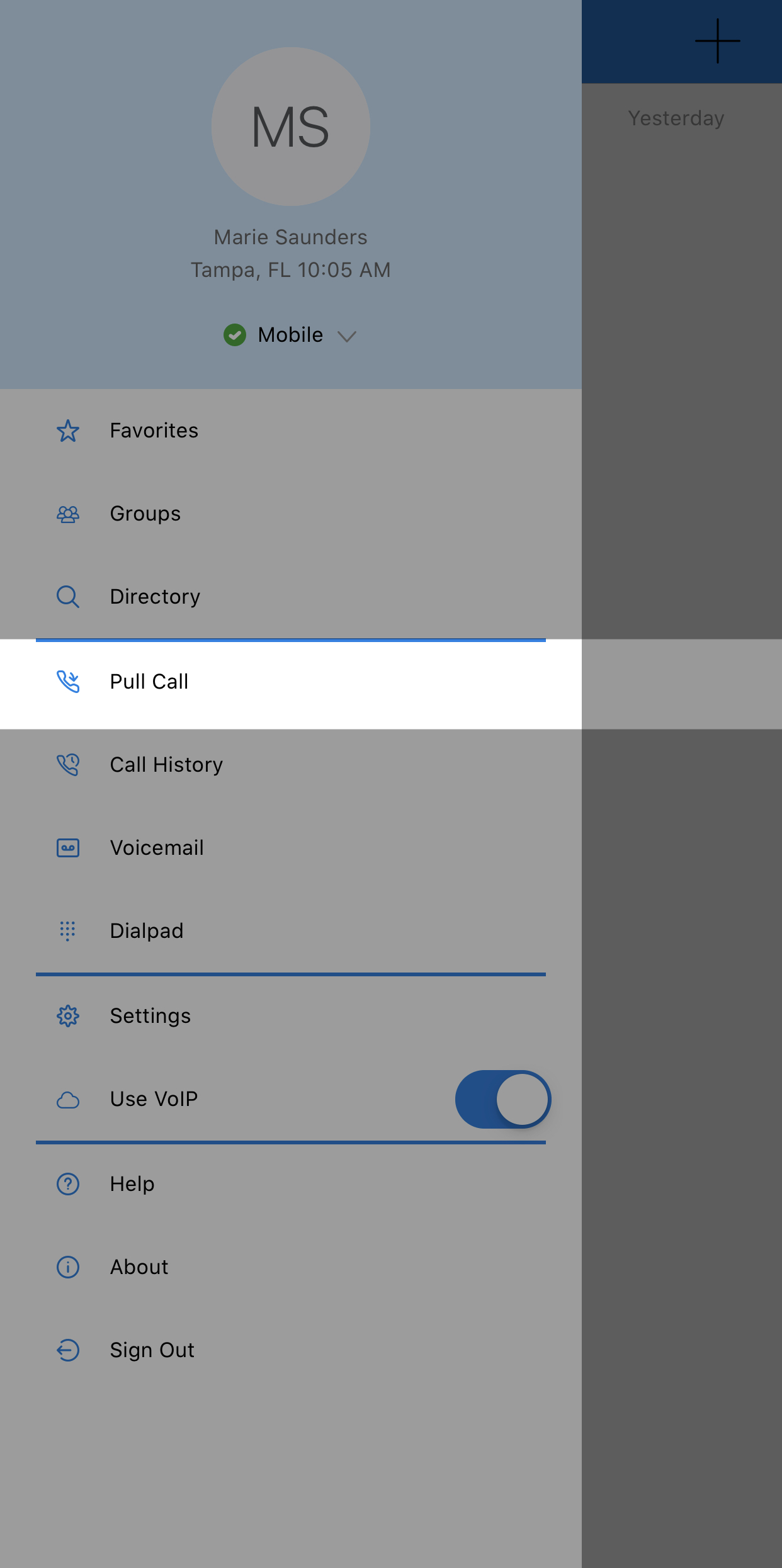Anywhere Connect iPhone and iPad – Audio and Video Calls
Table of contents
- Introduction
- Dialpad
- Make Audio or Video Calls
- Answer and End Calls
- In-call Actions
- Missed Calls and New Messages
- Message Waiting Indicator and Voice Mail Access
- Business Line Call Back and Call-Through
- Contact Name Lookup for Incoming Calls and Call Logs
- Call Waiting
- Call Transfer
- Call Pull
- Call Park
Introduction
Anywhere Connect allows you to place and receive business calls over wifi (VoIP calls only) and the cellular network using your business phone number. This guide provides details on the following topics related to audio and video calls.
The Dialpad
To access the Dialpad, open the main menu and select Dialpad. The dialpad is one of the options used to make audio or video calls. There are two buttons below the dial pad: Audio Call and Video Call.
The top is a text field that also has a delete button that, when pressed, deletes one character at a time.
Make Audio or Video Calls
- To make a Voice Call using the mobile application, select a contact from your Directory.
- Then, select the Call or Video icon next to the phone number you would like to call.
- To end the call, select the Hang Up icon.
Additionally, you can make audio or video calls using one of the following methods:
- From the search results, open a contact card and tap on the contact number to perform an audio or video call.
- Open the Dial Pad, enter a phone number, and select the Call or Video icon.
- On the Call History list, select the call entry.
- In the Chat screen, select the Call or Video icon.
Note: The video call feature is unavailable for Anywhere Connect users who have a Skype4Business profile.
Answer and End Calls
- When you are receiving an incoming call, a pop-up notification is displayed on your screen. You can choose to Answer or Decline the call. To answer, tap Answer.
- When someone is calling you with video, you can choose to Accept Video, Accept Audio or Decline.
- To end an active call, select the Hang Up icon.
Note: The video call feature is unavailable for Anywhere Connect users who have a Skype4Business profile.
In-Call Actions
You can perform the following actions from the In-Call screen:
- End a call
- Mute your microphone
- Place a call on hold
- Adjust the volume
- Open the dial pad
- Add more participants to a call
- Transfer a call
- Talk and transfer a call
- Make a conference call
- Parking a call
- Transfer a call to a circuit-switched call
- View participants (on a conference call)
Missed Calls and New Messages
Notifications (for example, missed calls or new messages) are shown as badges on the tab icons.
Message Waiting for Indicator and Voice Mail Access
If you have pending voice mail (VM) messages, then a badge is displayed on the Call tab icon with indicating the number of pending voice mail messages. The voice mail is accessible with a long-press of the dial pad digit “1” (similar to how it is done on a regular mobile keyboard).
Business Line Call Back and Call-Through
Anywhere Connect allows you to originate a circuit-switched call using your business line identity. This is done using the basic Call Back or the Call-Through.
Basic Call Back is only available if you have Hosted Voice Anywhere or Remote Office assigned. The application checks to see whether one of these two services is provisioned with a phone number that matches the mobile number. If it is provisioned this way, it provides you with the option to make calls using the Call Back feature.
Call-Through functionality is available if the Mobility service is assigned to your Anywhere Connect profile. Call-Through provides a more natural dialing experience. When a call is placed in this mode, the client communicates transparently with Hosted Voice Anywhere to obtain a temporary intermediate routing number (IMRN). The client then calls the IMRN and connects you directly to the destination identifying the call with your business line identity.
Contact Name Lookup for incoming Calls and Call Logs
Whenever the incoming call does not have a calling name associated with it, Anywhere Connect can perform a local contact search. If the number matches one of the contacts on the mobile phone Contacts list, the name is shown on the incoming call screen along with the alert.
Whenever you retrieve your call logs/history and the call log does not have a calling name associated with it, the client does a lookup in the local contacts and populates the name if a match is found.
Call Waiting
You can have one active call at any one time if you receive a new incoming call and accept it. The existing call is put on hold and you can change between these two calls by using the Hold and Unhold buttons.
Call Transfer
Blind Transfer:
- To perform a Blind Transfer while on an active call, select the Options icon in the bottom right-hand corner of the active call window.
- Select Transfer.
- Then, select the contact you would like to transfer the call to using one of the following methods:
- Type the name or partial name in the Search text box to search your directory or local address book. Then tap the contact you wish to use from the contact list. Proceed to choose the number you want to transfer to.
Note: There may be several numbers under a single content. Make sure you choose the correct one for a successful transfer. - Tap the Call icon to launch the dial pad to dial the phone number.
- Type the name or partial name in the Search text box to search your directory or local address book. Then tap the contact you wish to use from the contact list. Proceed to choose the number you want to transfer to.
- Finally, tap Transfer to. The call will be transferred.
Consulted or Attended Transfer:
- To perform Consulted Transfer, while on an active call, select the Options icon in the bottom right-hand corner of the active call window.
- Select Transfer.
- Then, select the contact you would like to transfer the call to using one of the following methods:
- Type the name or partial name in the Search text box to search your directory or local address book. Then tap the contact you wish to use from the contact list. Proceed to choose the number you want to transfer to.
Note: There may be several numbers under a single content. Make sure you choose the correct one for a successful transfer. - Tap the Call icon to launch the dial pad to dial the phone number.
- Type the name or partial name in the Search text box to search your directory or local address book. Then tap the contact you wish to use from the contact list. Proceed to choose the number you want to transfer to.
- Then, select Call First. Once the receiving party answers, announce the call.
Call Pull
The Call Pull feature allows you to pull a call that is on your Anywhere Connect desktop client to your mobile application.
- While on an active call on your Anywhere Connect desktop client, select the Call icon on your mobile application.
- Open the main menu and select Pull Call.
- The call will now be pulled to your mobile client.
Call Park
Note: If the call is answered on the device while sleeping you will need to click the Anywhere Connect icon first and unlock access to the device if necessary
To put a call in park:
- Once the call is answered, press the Options Icon.
- Select Transfer.
- Then select the Dial Pad icon at the top right corner of the next screen, for manual digit submission.
- Once the Dial Pad appears, put in the Call Park Star Code *68.
- Then press the Phone Icon Call button.
- When prompted, select Call *68 First.
- Then you will be prompted to put in the extension you would like to park the call on and press #, or just press # to park the call on your own extension. To access the dial pad, click Options then press Dialpad.
To retrieve a call on the park:
- Select the Options icon.
- Then select Dial Pad.
- Proceed to dial *88.
- Press the Green Phone Icon call button.
- You will then be prompted to put in the extension where the call is parked on and press # or just press # to pick up the call on your own extension. To access the dial pad, click Options then press Dialpad.

 Print and share
Print and share